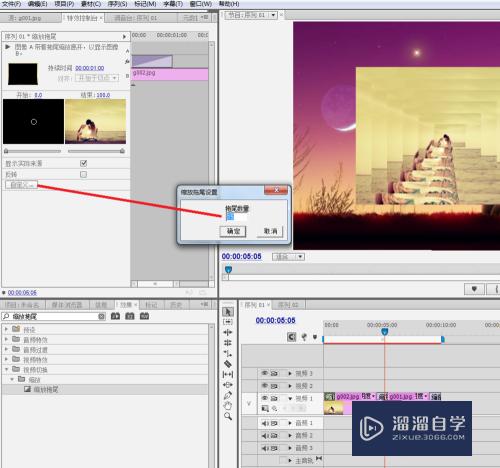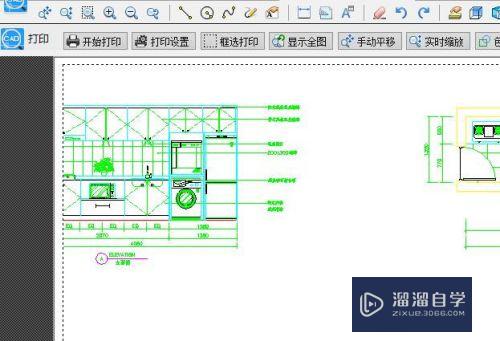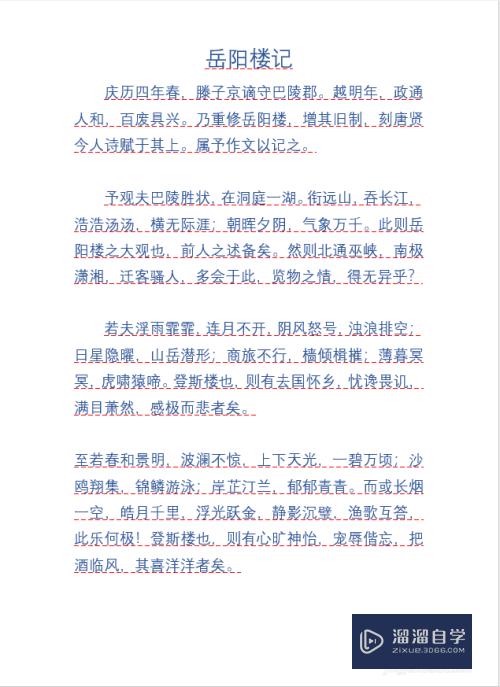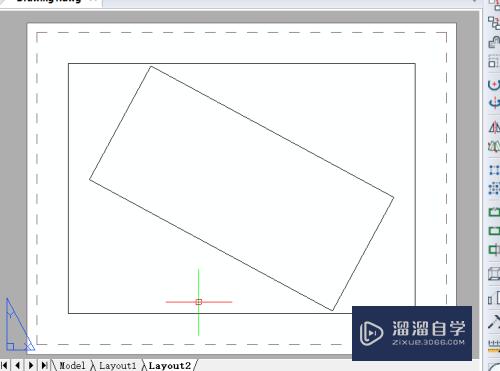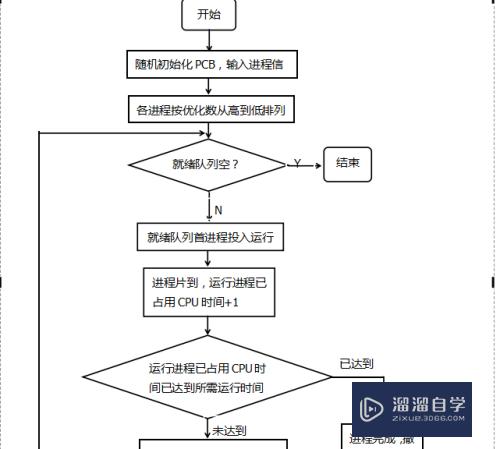如何将Word中文字在一张页面中居中(如何将word中文字在一张页面中居中显示)优质
在Word中设计标语。标志时。我们希望打印出来的文字及标志完全处于整个页面的中间位置。本实例展示如何将文字在Word页面中完全居中。
对于“Word”还有不懂的地方。点击这里了解更多关于“Word”课程>>
工具/软件
硬件型号:华为MateBook D 14
系统版本:Windows10
所需软件:Word2018
方法/步骤
第1步
新建一个文档。任意输入一段文字或者标志。实例中输入“有志者事竟成”
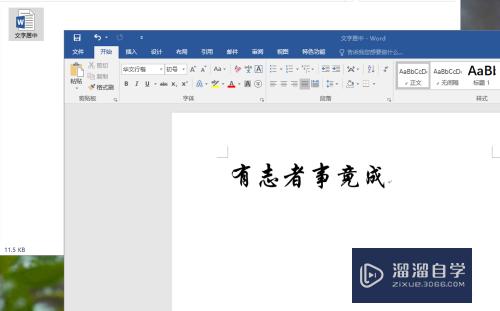
第2步
接下来开始设置。首先点击word工具栏上方的"布局"
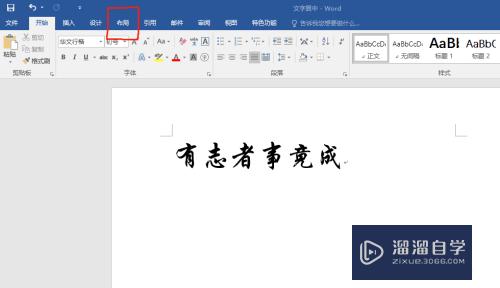
第3步
在页面布局选项右下角点击↘标志。
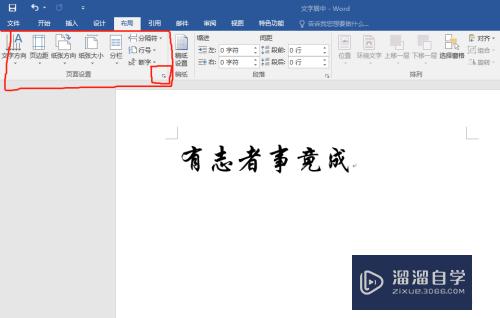
第4步
在弹出的页面设置中选择“版式”。单击。
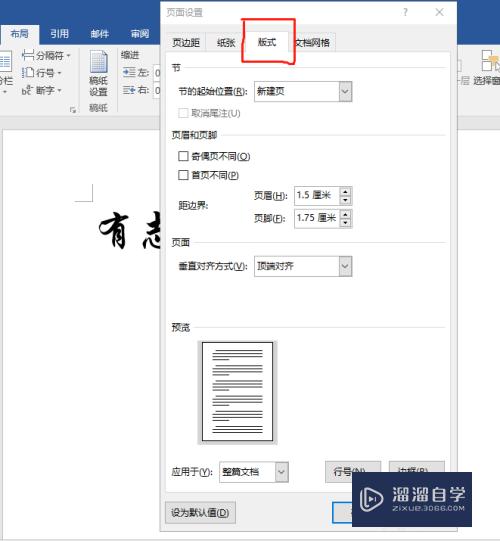
第5步
在页面项下选择居中。
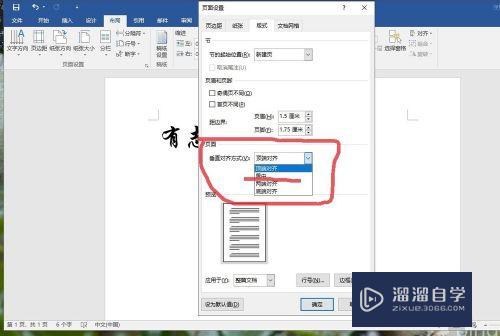
第6步
此时页面在垂直方向上实现了居中对齐。
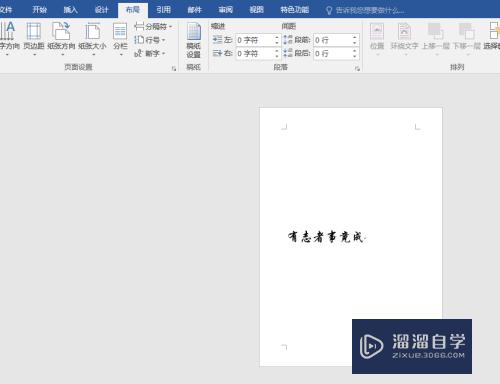
第7步
接下来设置水平对齐。在工具栏上方选择开始。
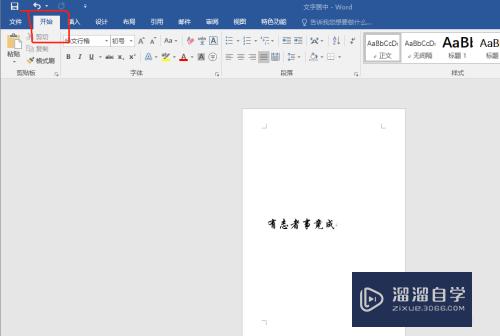
第8步
选中文字内容。在段落设置中选择水平对齐。点击。
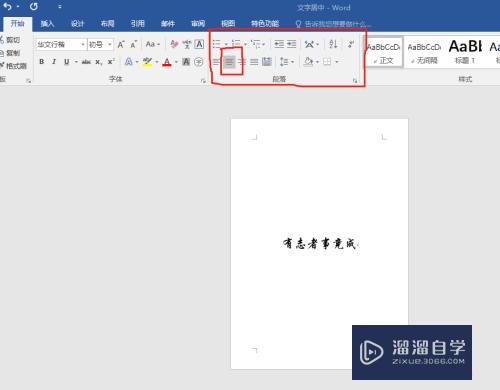
第9步
这样文字在页面水平方向和垂直方向上实现了完全对齐。保存后直接打印即可。
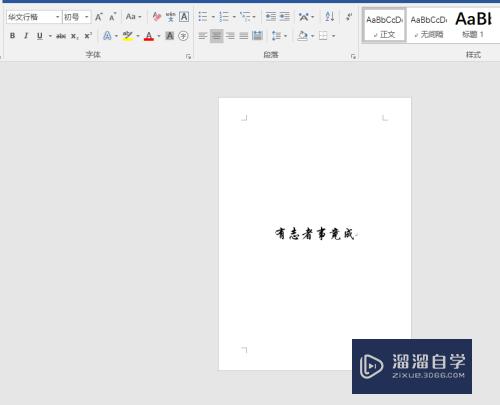
以上关于“如何将Word中文字在一张页面中居中(如何将word中文字在一张页面中居中显示)”的内容小渲今天就介绍到这里。希望这篇文章能够帮助到小伙伴们解决问题。如果觉得教程不详细的话。可以在本站搜索相关的教程学习哦!
更多精选教程文章推荐
以上是由资深渲染大师 小渲 整理编辑的,如果觉得对你有帮助,可以收藏或分享给身边的人
本文标题:如何将Word中文字在一张页面中居中(如何将word中文字在一张页面中居中显示)
本文地址:http://www.hszkedu.com/72570.html ,转载请注明来源:云渲染教程网
友情提示:本站内容均为网友发布,并不代表本站立场,如果本站的信息无意侵犯了您的版权,请联系我们及时处理,分享目的仅供大家学习与参考,不代表云渲染农场的立场!
本文地址:http://www.hszkedu.com/72570.html ,转载请注明来源:云渲染教程网
友情提示:本站内容均为网友发布,并不代表本站立场,如果本站的信息无意侵犯了您的版权,请联系我们及时处理,分享目的仅供大家学习与参考,不代表云渲染农场的立场!