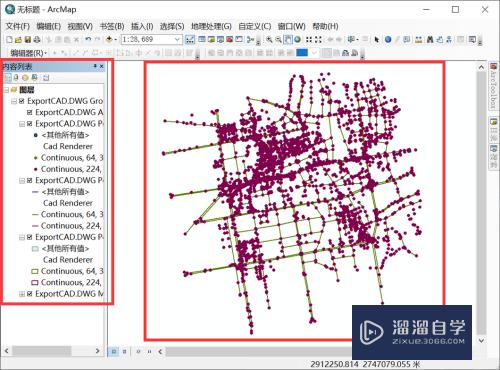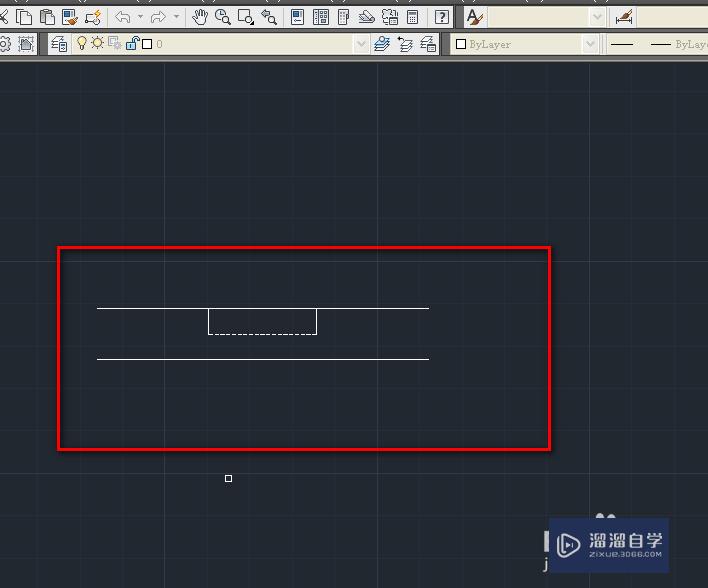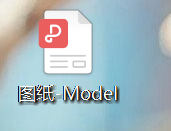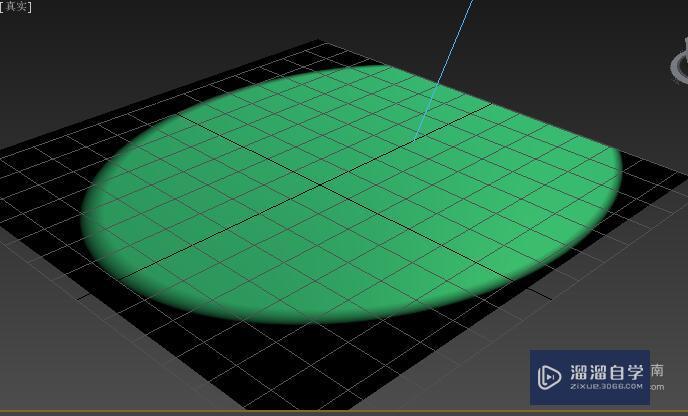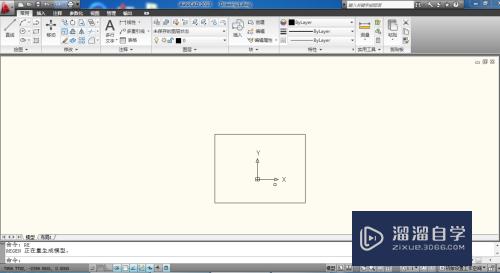怎么用Word快速制作组织结构图(怎么用word快速制作组织结构图表)优质
怎么用Word快速制作组织结构图?公司里会需要组织架构图。一个一个格子画即不美观还效率低。下面给大家介绍一个快速用Word制作架构图的方法。希望能对大家有所帮助。
云渲染农场还有超多“Word”视频课程。欢迎大家点击查看
工具/软件
硬件型号:戴尔灵越15
系统版本:Windows10
所需软件:Word2018
方法/步骤
第1步
首先在Word文档里输入公司的基本职责部门以及部门间的隶属关系(如下图):
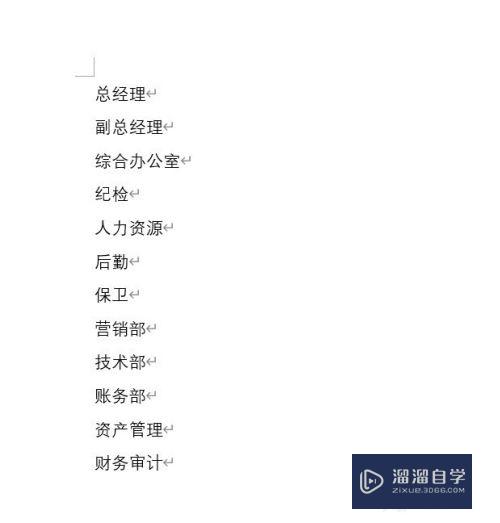
第2步
根据部门间的录属关系将各个部门位置做调整。以从上到下的顺序排列。然后在一个大的部门前按Tab键向后退一格。下属的分部门再向后退一格(如下图):
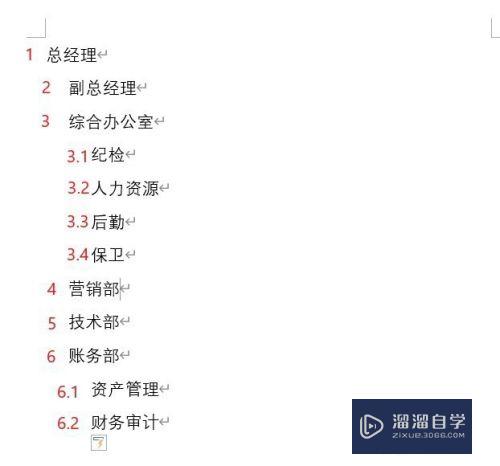
第3步
点击菜单栏插入选项下的SmartArt(如下图):
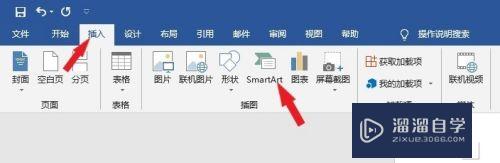
第4步
选择左侧的层次结构。再选择右侧第一个组织结构图。然后点右下角确定按钮(如下图):
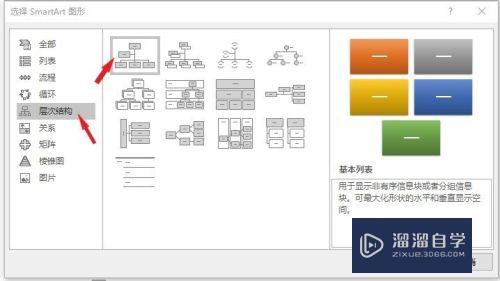
第5步
选中刚输入的组织结构图的文本。鼠标右键单击然后剪切或者直接快捷键Ctrl+X(如下图):
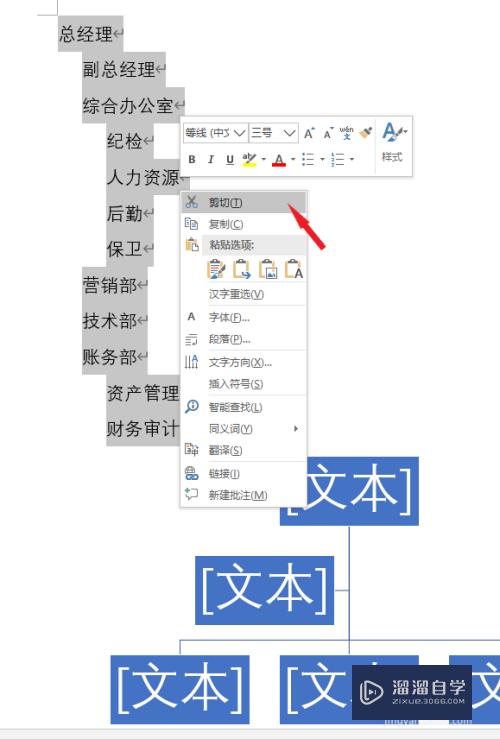
第6步
剪切完之后选中刚插入的组织结构图。然后选中左侧所有的文本框之后粘贴即可(如下图):
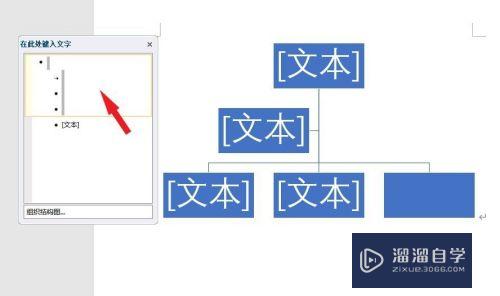
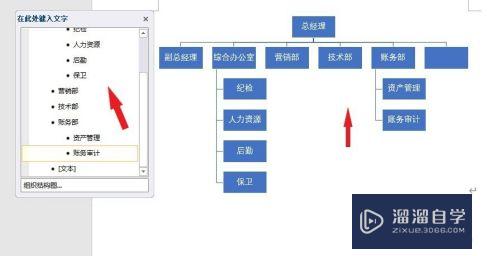
第7步
这里看到组织结构图后面多出一个框框。我们选中左侧文本框连同前方圆点一并删除(如下图):
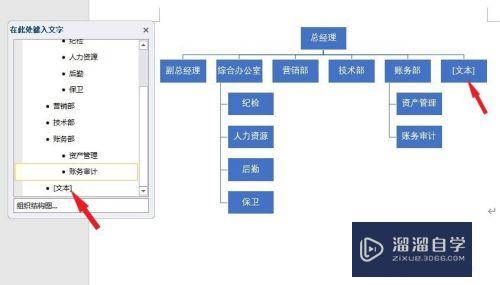
第8步
删除之后就可以看到此时的组织结构图已经完成。然后点两次键盘左上角Esc按键退出即可(如下图):
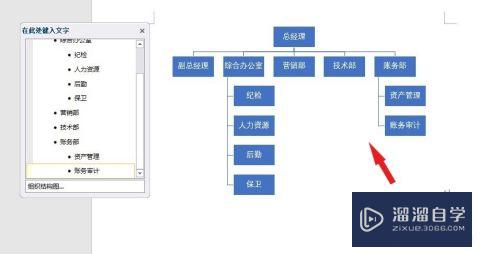
以上关于“怎么用Word快速制作组织结构图(怎么用word快速制作组织结构图表)”的内容小渲今天就介绍到这里。希望这篇文章能够帮助到小伙伴们解决问题。如果觉得教程不详细的话。可以在本站搜索相关的教程学习哦!
更多精选教程文章推荐
以上是由资深渲染大师 小渲 整理编辑的,如果觉得对你有帮助,可以收藏或分享给身边的人
本文标题:怎么用Word快速制作组织结构图(怎么用word快速制作组织结构图表)
本文地址:http://www.hszkedu.com/72575.html ,转载请注明来源:云渲染教程网
友情提示:本站内容均为网友发布,并不代表本站立场,如果本站的信息无意侵犯了您的版权,请联系我们及时处理,分享目的仅供大家学习与参考,不代表云渲染农场的立场!
本文地址:http://www.hszkedu.com/72575.html ,转载请注明来源:云渲染教程网
友情提示:本站内容均为网友发布,并不代表本站立场,如果本站的信息无意侵犯了您的版权,请联系我们及时处理,分享目的仅供大家学习与参考,不代表云渲染农场的立场!