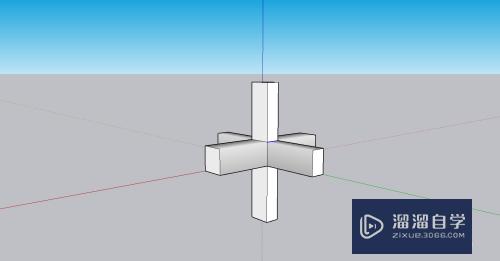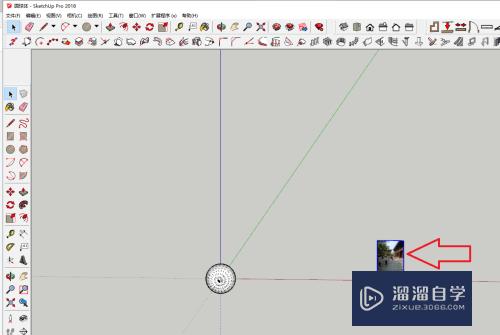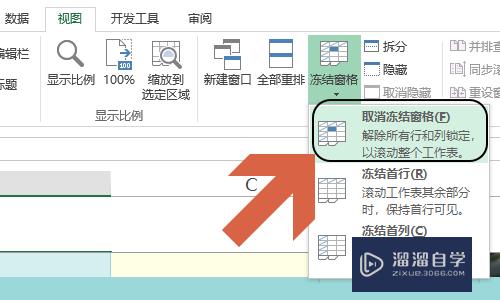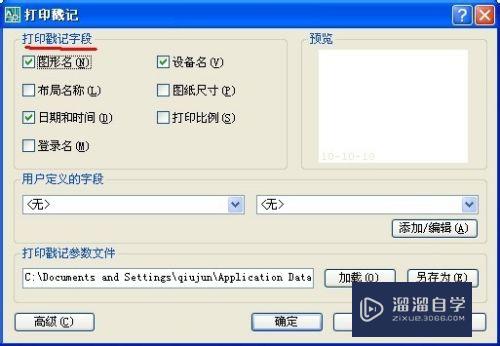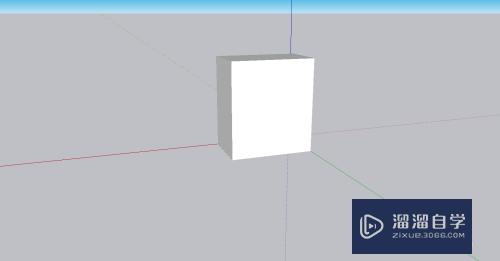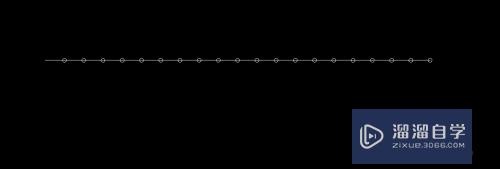CAD阵列怎么修改(cad阵列怎么修改间距)优质
在使用CAD绘制图形时。阵列完毕后想修改阵列样式。但这种快速批量的阵列图形。有时候很难达到我们百分百想要的效果。都是需要进行小调整的。那么CAD阵列怎么修改?小渲这就分享给大家。
点击观看“CAD”视频教程。帮助你更好的上手
工具/软件
硬件型号:小米 RedmiBookPro 14
系统版本:Windows7
所需软件:CAD2014
方法/步骤
第1步
AutoCAD软件运行:打开电脑。双击AutoCAD软件的快捷方式。进入AutoCAD软件的绘图界面。
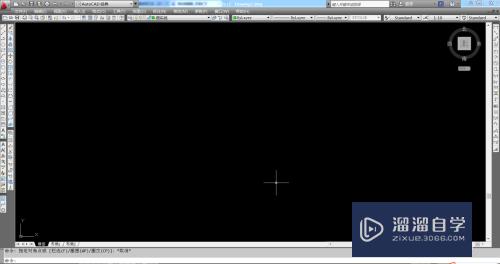
第2步
绘制阵列图像:选择多边形绘图工具。分别绘制四边形和六边形。(此处阵列图形示例)
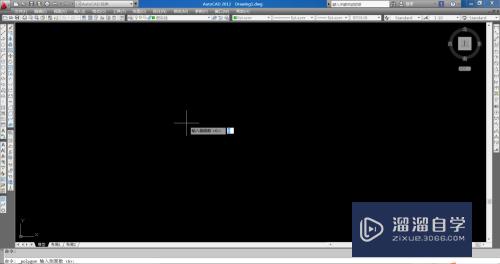
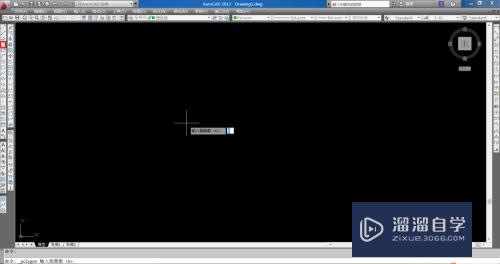
第3步
矩形阵列:需要阵列的图形绘制好后。选择矩形阵列。进入阵列对象选择。
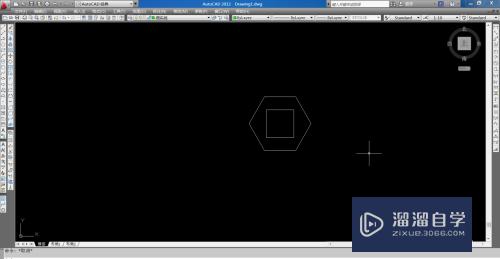
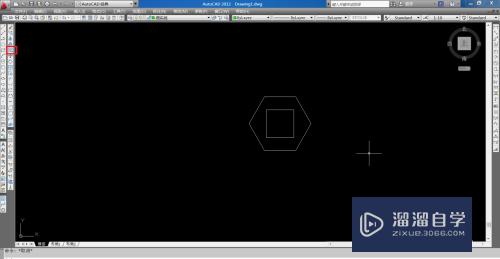
第4步
阵列对象选择:选择需要阵列对象。全部选择后按空格键。分别制定行列间距。并定义数量。
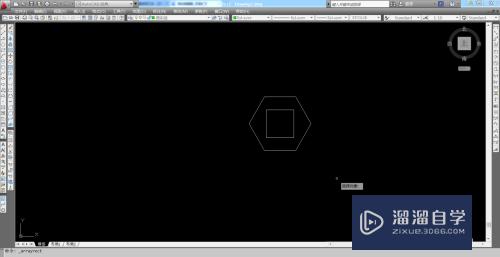
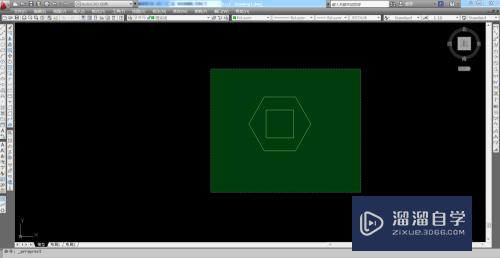
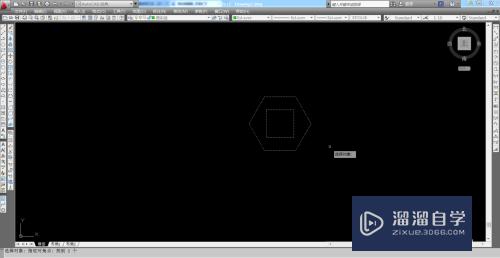
第5步
阵列图形:行列间距。数量定义好后直接ESC键退出即可。阵列即完成。
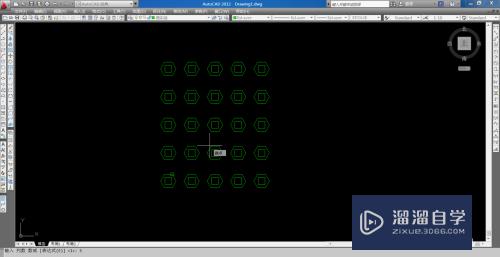
第6步
修改阵列:如需要修改行列参数。只需在阵列的图形位置左键双击。界面将会跳出阵列的对话框。
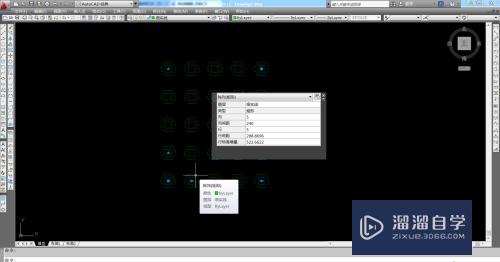
第7步
阵列对话框参数修改:可对行列数量及行列间距分别修改。如下图所示。
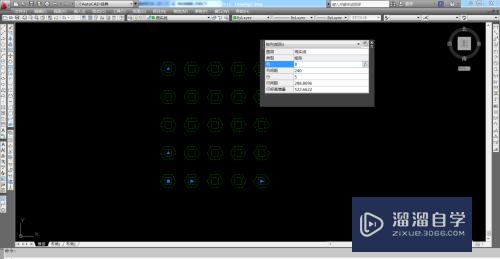
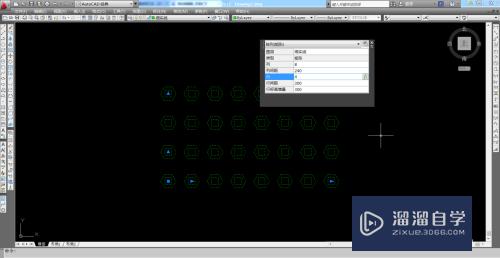
以上关于“CAD阵列怎么修改(cad阵列怎么修改间距)”的内容小渲今天就介绍到这里。希望这篇文章能够帮助到小伙伴们解决问题。如果觉得教程不详细的话。可以在本站搜索相关的教程学习哦!
更多精选教程文章推荐
以上是由资深渲染大师 小渲 整理编辑的,如果觉得对你有帮助,可以收藏或分享给身边的人
本文标题:CAD阵列怎么修改(cad阵列怎么修改间距)
本文地址:http://www.hszkedu.com/72583.html ,转载请注明来源:云渲染教程网
友情提示:本站内容均为网友发布,并不代表本站立场,如果本站的信息无意侵犯了您的版权,请联系我们及时处理,分享目的仅供大家学习与参考,不代表云渲染农场的立场!
本文地址:http://www.hszkedu.com/72583.html ,转载请注明来源:云渲染教程网
友情提示:本站内容均为网友发布,并不代表本站立场,如果本站的信息无意侵犯了您的版权,请联系我们及时处理,分享目的仅供大家学习与参考,不代表云渲染农场的立场!