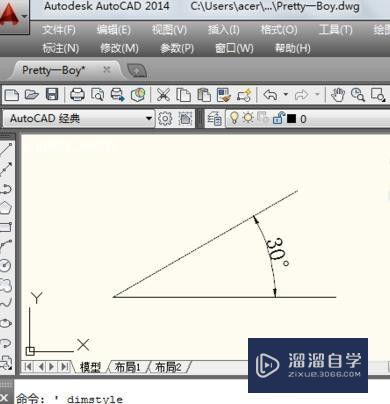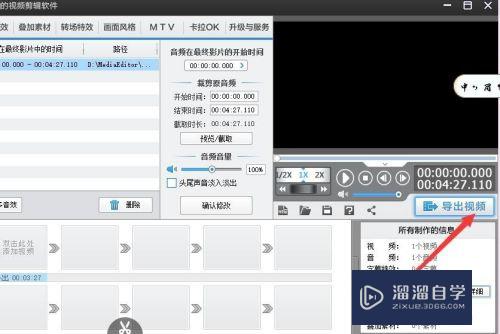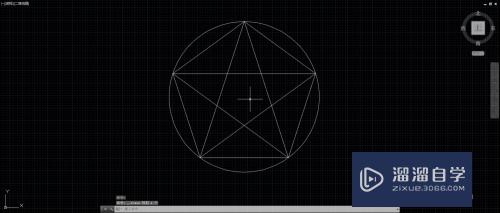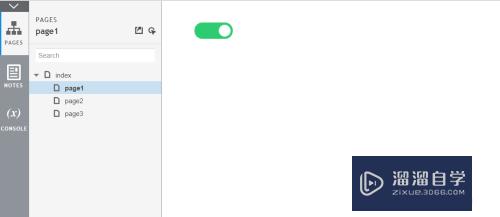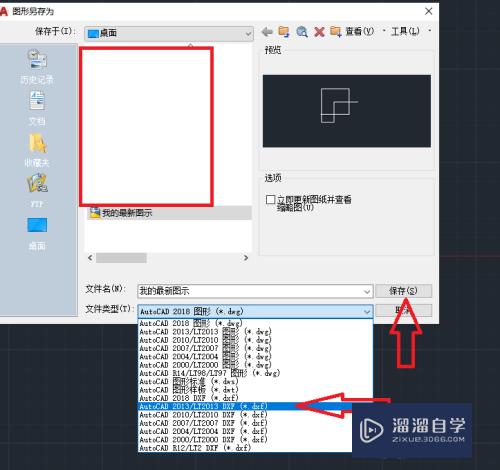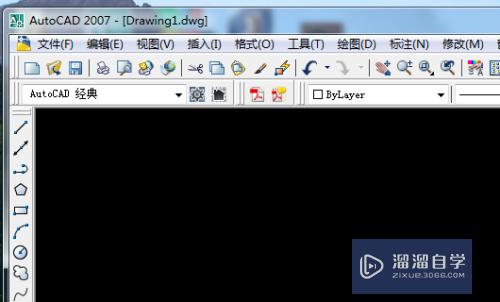Word怎么制作漂亮的页面边框(word怎么制作漂亮的页面边框图片)优质
作为Office套件的核心程序。Word 提供了许多易于使用的文档创建工具。同时也提供了丰富的功能集供创建复杂的文档使用。使简单的文档变得比只使用纯文本更具吸引力。下面小渲就来教大家Word制作漂亮页面边框的方法。
如果您是第一次学习“Word”那么可以点击这里。免费试学Word最新课程>>
工具/软件
硬件型号:联想(Lenovo)天逸510S
系统版本:Windows10
所需软件:Word2018
方法/步骤
第1步
打开Word。单击设计。
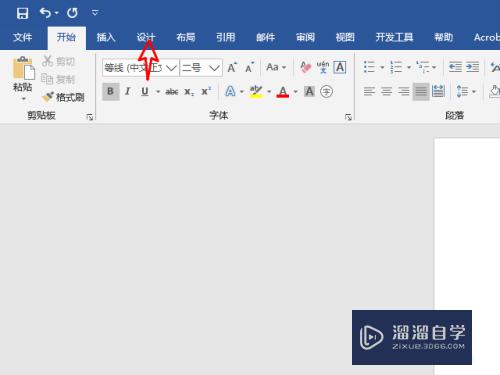
第2步
在设计中单击页面边框。
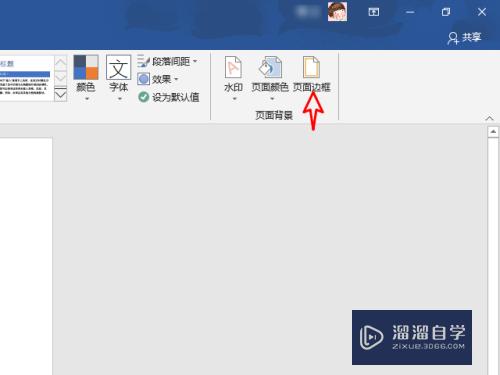
第3步
在边框和底纹设置中单击自定义。
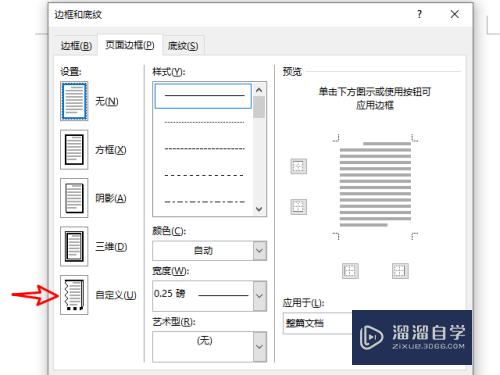
第4步
在艺术性下拉窗口中选择样式。
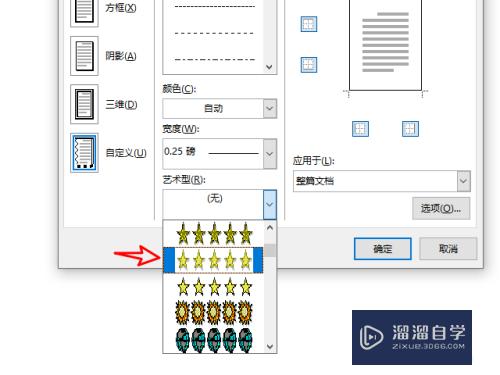
第5步
在设计窗口中选择标题样式。使整个文档更加完美。
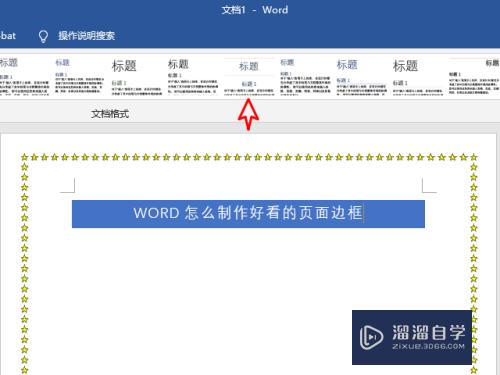
总结
1。打开Word。单击设计。
2。在设计中单击页面边框。
3。在边框和底纹设置中单击自定义。
4。在艺术性下拉窗口中选择样式。
5。在设计窗口中选择标题样式。使整个文档更加完美。
以上关于“Word怎么制作漂亮的页面边框(word怎么制作漂亮的页面边框图片)”的内容小渲今天就介绍到这里。希望这篇文章能够帮助到小伙伴们解决问题。如果觉得教程不详细的话。可以在本站搜索相关的教程学习哦!
更多精选教程文章推荐
以上是由资深渲染大师 小渲 整理编辑的,如果觉得对你有帮助,可以收藏或分享给身边的人
本文标题:Word怎么制作漂亮的页面边框(word怎么制作漂亮的页面边框图片)
本文地址:http://www.hszkedu.com/72585.html ,转载请注明来源:云渲染教程网
友情提示:本站内容均为网友发布,并不代表本站立场,如果本站的信息无意侵犯了您的版权,请联系我们及时处理,分享目的仅供大家学习与参考,不代表云渲染农场的立场!
本文地址:http://www.hszkedu.com/72585.html ,转载请注明来源:云渲染教程网
友情提示:本站内容均为网友发布,并不代表本站立场,如果本站的信息无意侵犯了您的版权,请联系我们及时处理,分享目的仅供大家学习与参考,不代表云渲染农场的立场!