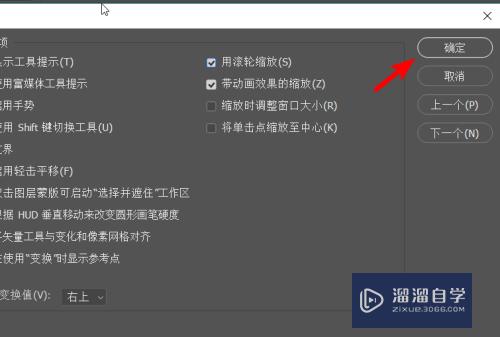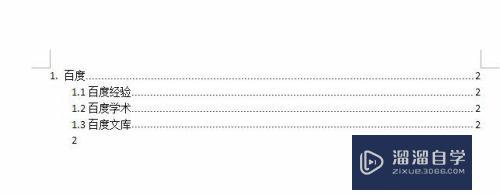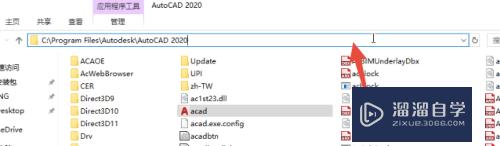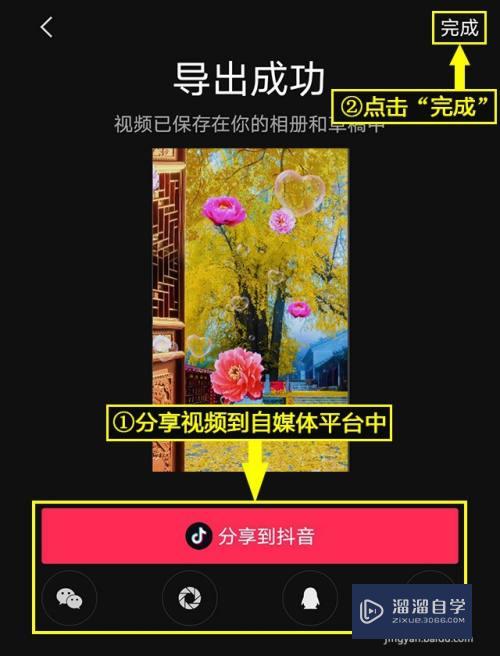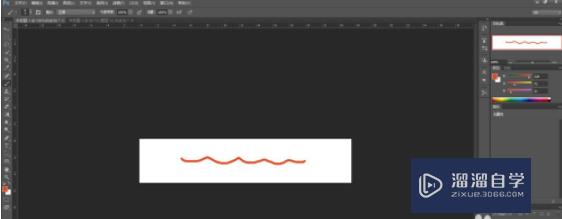如何用Word快速制作座位席台卡(如何用word快速制作座位席台卡片)优质
如何用Word快速制作座位席台卡?相信很多小伙伴都对这个问题很感兴趣。那么具体怎么操作呢?下面小渲就给大家分享一下。用Word快速制作座位席台卡的方法。希望能帮助到大家。
如果大家想要学习更多的“Word”相关内容。点击这里可学习Word课程>>
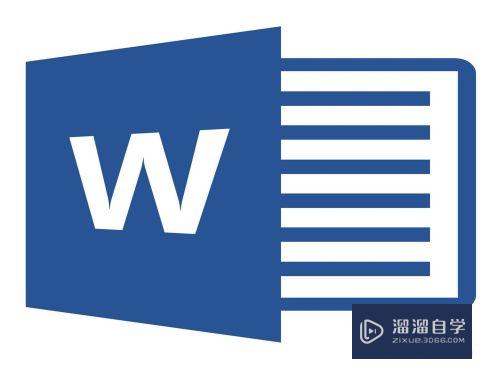
工具/软件
硬件型号:戴尔DELL灵越14Pro
系统版本:Windows7
所需软件:Word2017
方法/步骤
第1步
启动桌面上的word
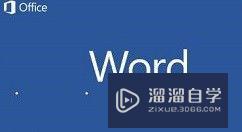
第2步
选中菜单栏的【页面布局】选项。将【纸张】方向设置为【横向】;
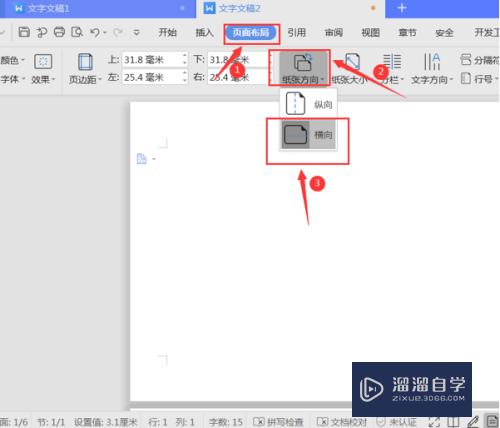
第3步
然后。在Word文档中输入领导和嘉宾的名字。按组合键“Ctrl+A”全选。选中菜单栏的【居中】选项。将所有名字进行居中处理;
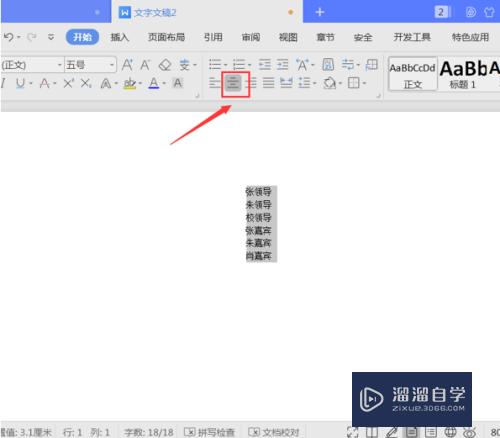
第4步
接着。单击鼠标右键。选中【段落】功能键;
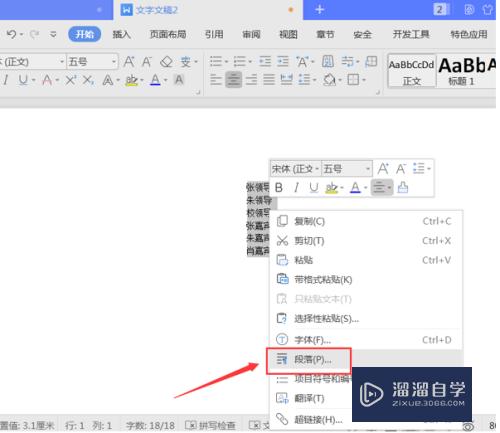
第5步
在弹出的段落操作面板。选择【换行和分页】。并勾选【段前分页】选项。最后按【确认】键;
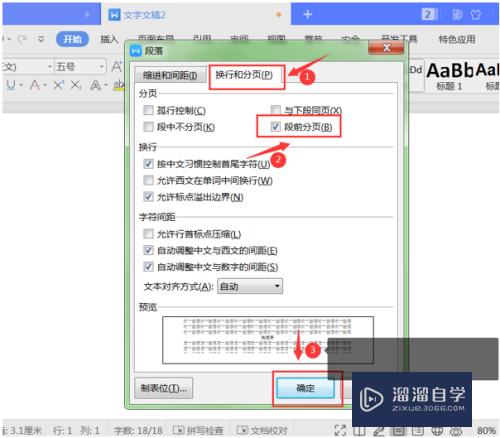
第6步
这样。我们返回Word文档。就可以看到各个名字被对应的排到不同的页面;
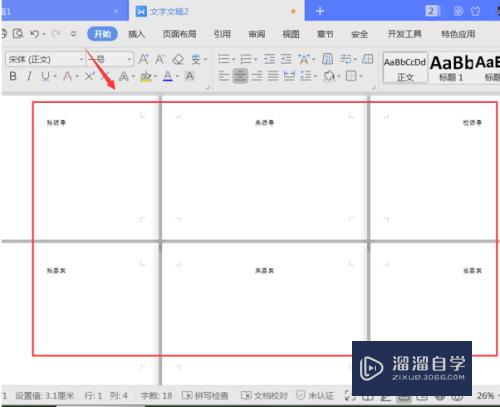
第7步
接着。选择菜单栏的【页面布局】选项。将【页边距】上下都设为“95毫米”
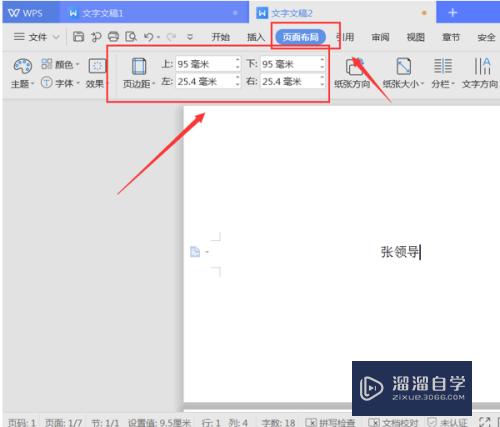
第8步
最后。我们根据需要。对字体的颜色。样式。大小进行调整即可。用Word文档制作的座位席台卡就完成啦:
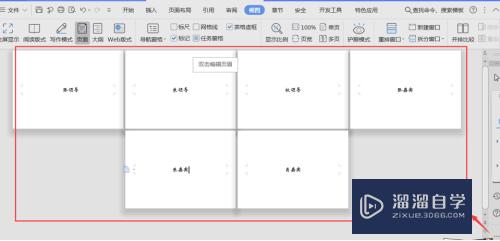
以上关于“如何用Word快速制作座位席台卡(如何用word快速制作座位席台卡片)”的内容小渲今天就介绍到这里。希望这篇文章能够帮助到小伙伴们解决问题。如果觉得教程不详细的话。可以在本站搜索相关的教程学习哦!
更多精选教程文章推荐
以上是由资深渲染大师 小渲 整理编辑的,如果觉得对你有帮助,可以收藏或分享给身边的人
本文标题:如何用Word快速制作座位席台卡(如何用word快速制作座位席台卡片)
本文地址:http://www.hszkedu.com/72591.html ,转载请注明来源:云渲染教程网
友情提示:本站内容均为网友发布,并不代表本站立场,如果本站的信息无意侵犯了您的版权,请联系我们及时处理,分享目的仅供大家学习与参考,不代表云渲染农场的立场!
本文地址:http://www.hszkedu.com/72591.html ,转载请注明来源:云渲染教程网
友情提示:本站内容均为网友发布,并不代表本站立场,如果本站的信息无意侵犯了您的版权,请联系我们及时处理,分享目的仅供大家学习与参考,不代表云渲染农场的立场!