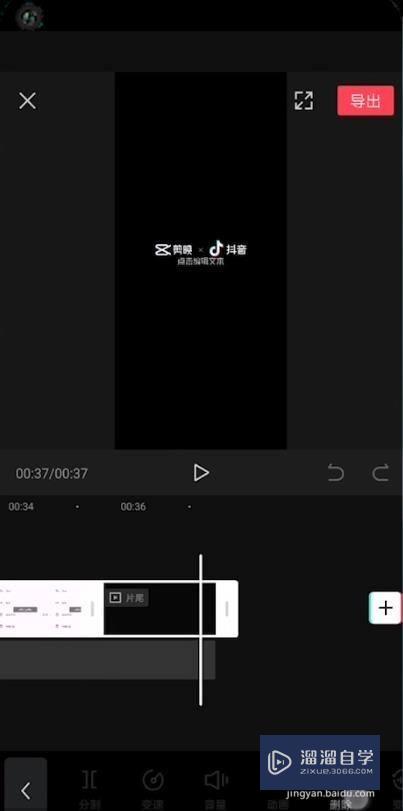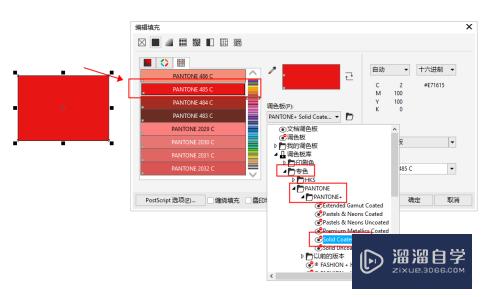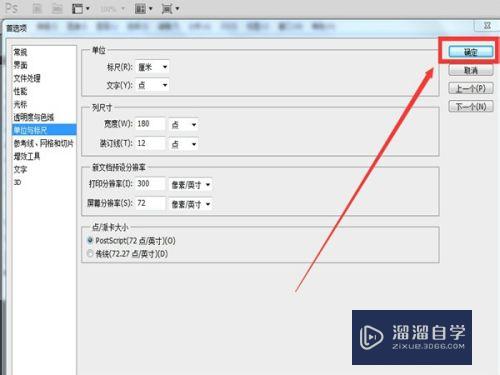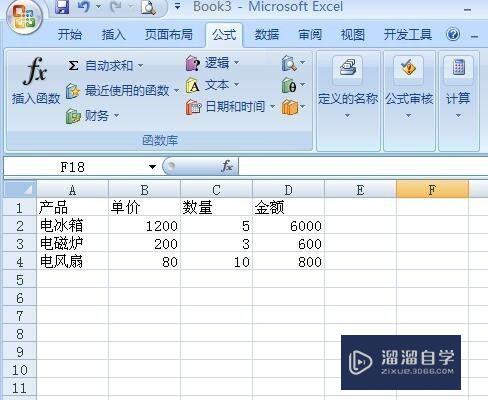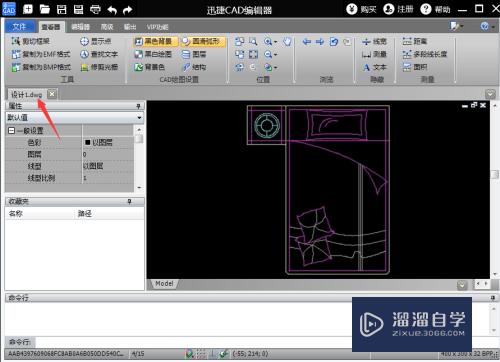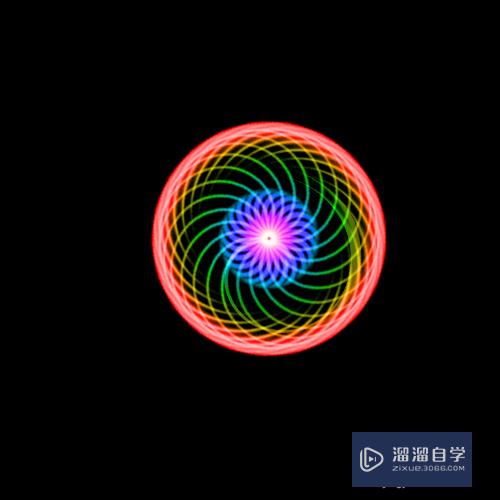Excel表格文字溢出边框怎么解决(excel表格文字溢出边框怎么解决的)优质
在我们使用Excel时。经常会在单元格中输入文字。但是一旦文字超过了单元格。那么文字就会溢出边框。显的十分不好看。那遇到这样的问题我们该如何解决呢?很简单!下面小渲就带大家一起来看看解决方法。
云渲染农场还有超多“Word”视频课程。欢迎大家点击查看
工具/软件
硬件型号:惠普(HP)暗影精灵8
系统版本:Windows10
所需软件:Excel2019
方法/步骤
第1步
首先。朋友们先跟随小编在电脑主页中找到“WPS2019”标识。使用鼠标双击后进入其中。并且新建立一个Word表格。
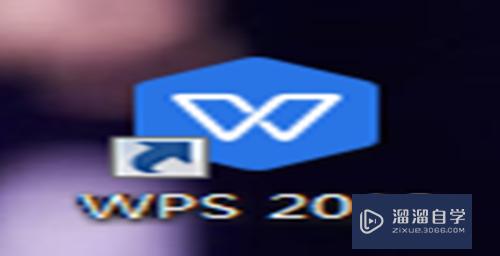
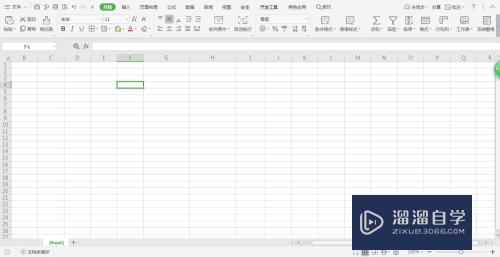
第2步
在Word文档中编辑我们的文档内容。当我们编辑内容过多时。将会在表格中显示出如图中样式。
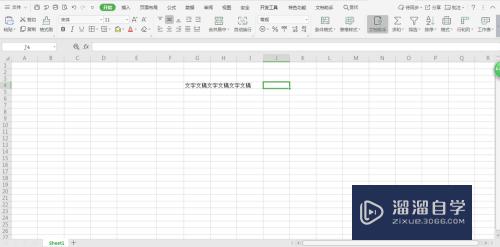
第3步
这时。我们将视线移至图中标识处。将鼠标放在表格线处。将会出现一个标识。按住标识将表格向右扩展。
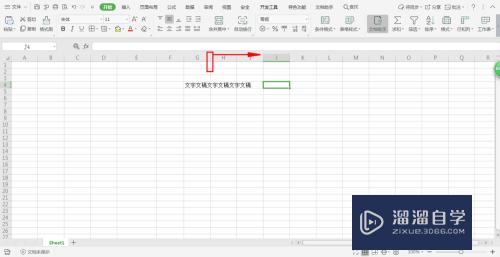
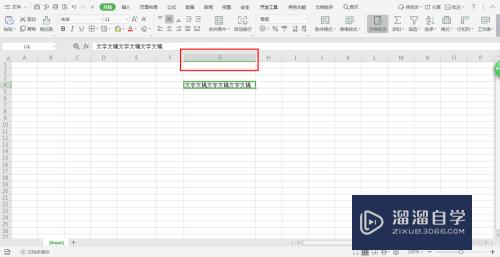
第4步
我们将表格列宽扩大后。将会出现图中所示。这样。就可以解决表格中文字溢出的问题了。
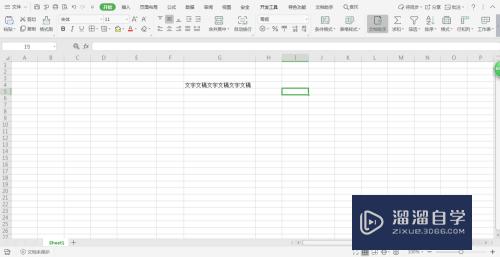
注总结:
1.打开WPS新建Word表格。
2.编辑文本向右扩展表格。
3.将文本框扩宽。
以上关于“Excel表格文字溢出边框怎么解决(excel表格文字溢出边框怎么解决的)”的内容小渲今天就介绍到这里。希望这篇文章能够帮助到小伙伴们解决问题。如果觉得教程不详细的话。可以在本站搜索相关的教程学习哦!
更多精选教程文章推荐
以上是由资深渲染大师 小渲 整理编辑的,如果觉得对你有帮助,可以收藏或分享给身边的人
本文标题:Excel表格文字溢出边框怎么解决(excel表格文字溢出边框怎么解决的)
本文地址:http://www.hszkedu.com/72632.html ,转载请注明来源:云渲染教程网
友情提示:本站内容均为网友发布,并不代表本站立场,如果本站的信息无意侵犯了您的版权,请联系我们及时处理,分享目的仅供大家学习与参考,不代表云渲染农场的立场!
本文地址:http://www.hszkedu.com/72632.html ,转载请注明来源:云渲染教程网
友情提示:本站内容均为网友发布,并不代表本站立场,如果本站的信息无意侵犯了您的版权,请联系我们及时处理,分享目的仅供大家学习与参考,不代表云渲染农场的立场!