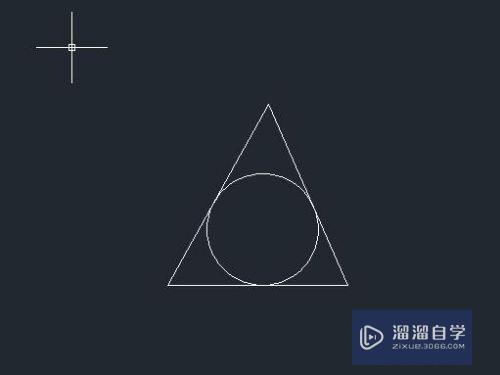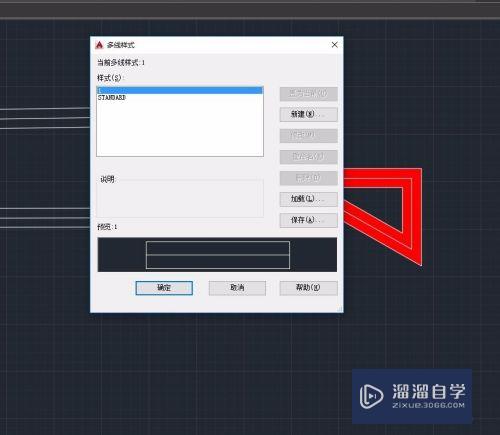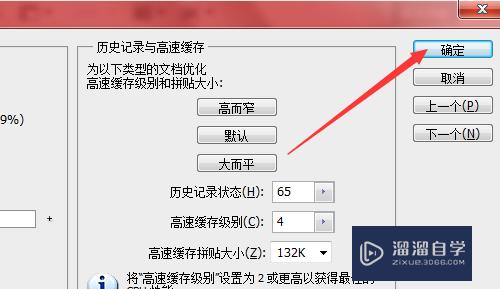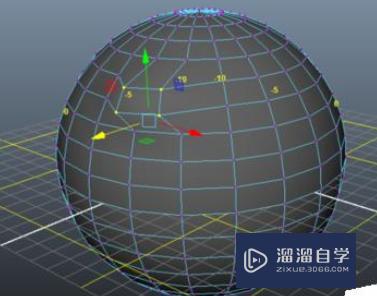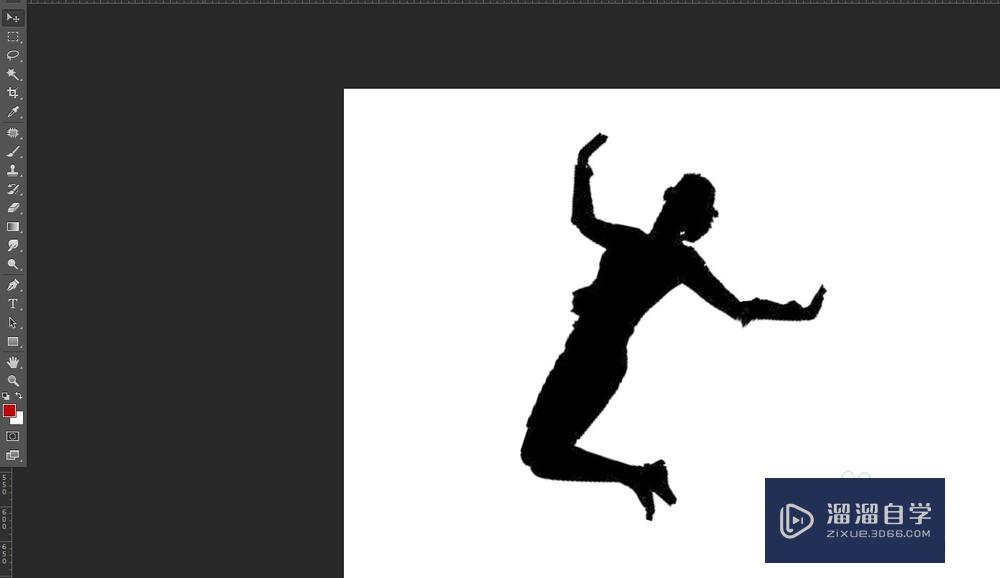Word文档如何设置限制编辑(word文档如何设置限制编辑权限)优质
本文主要讲述在Word办公软件中设置限制编辑的操作方法。通过步骤操作即可实现此目的。通过设置限制编辑来保护文档选定的样式设置等等。希望能帮到大家。
想要更深入的了解“Word”可以点击免费试听云渲染农场课程>>
工具/软件
硬件型号:华硕(ASUS)S500
系统版本:Windows7
所需软件:Word2017
方法/步骤
第1步
打开软件并进入到软件内。或者直接打开我们编辑好的文档均可。打开后如图所示。
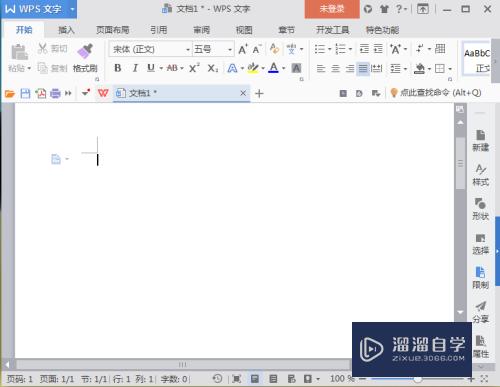
第2步
菜单栏中选择审阅。如图所示。
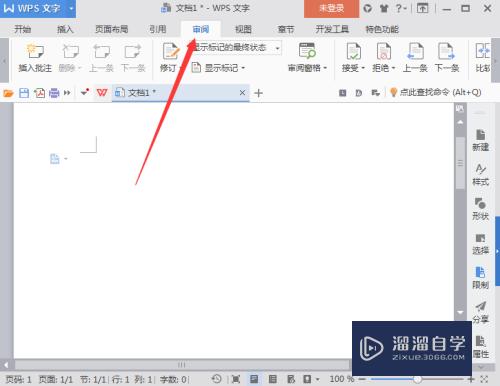
第3步
在审阅下找到限制编辑功能并点击。如图所示。
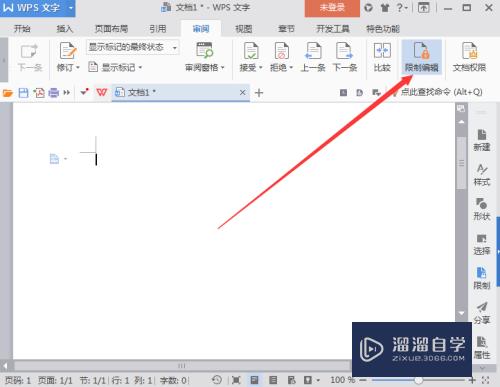
第4步
弹出限制编辑设置窗口。其中限制对选定的样式设置格式和设置文档的保护方式进行勾选即可设置两大项下小项。如图所示。
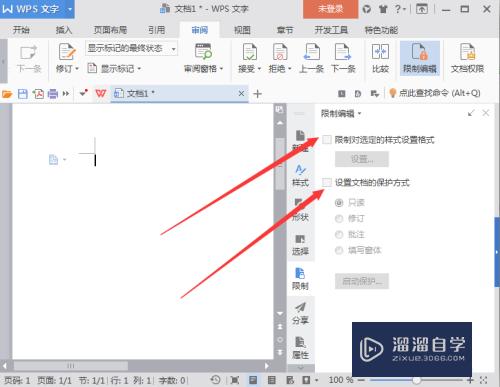
第5步
限制对选定的样式设置格式中点击设置我们来看都可以设置哪些内容来进行保护。如图所示。
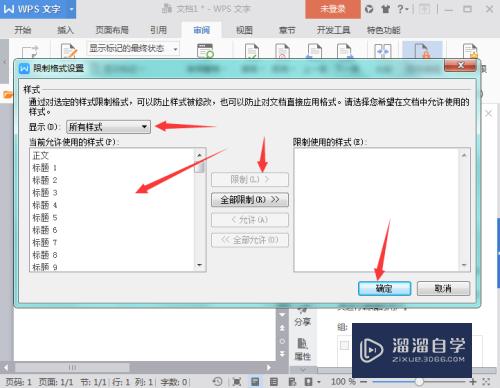
第6步
选项中设置文档的保护方式大家可能不陌生。只读意思就是你只能看不能修改。其它三项根据需要进行选用。全部设置完成点击启动保护。如图所示。
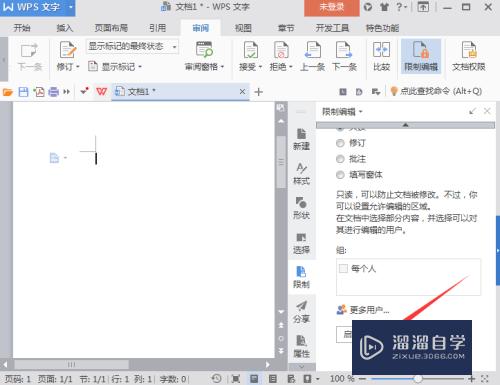
小结:
设置保护对于重要文档来说起到很大的保护作用。对于文档的安全保护使用也是我们必须要掌握的知识。否则会对我们编辑文档的个人造成很大的困扰。
以上关于“Word文档如何设置限制编辑(word文档如何设置限制编辑权限)”的内容小渲今天就介绍到这里。希望这篇文章能够帮助到小伙伴们解决问题。如果觉得教程不详细的话。可以在本站搜索相关的教程学习哦!
更多精选教程文章推荐
以上是由资深渲染大师 小渲 整理编辑的,如果觉得对你有帮助,可以收藏或分享给身边的人
本文标题:Word文档如何设置限制编辑(word文档如何设置限制编辑权限)
本文地址:http://www.hszkedu.com/72651.html ,转载请注明来源:云渲染教程网
友情提示:本站内容均为网友发布,并不代表本站立场,如果本站的信息无意侵犯了您的版权,请联系我们及时处理,分享目的仅供大家学习与参考,不代表云渲染农场的立场!
本文地址:http://www.hszkedu.com/72651.html ,转载请注明来源:云渲染教程网
友情提示:本站内容均为网友发布,并不代表本站立场,如果本站的信息无意侵犯了您的版权,请联系我们及时处理,分享目的仅供大家学习与参考,不代表云渲染农场的立场!