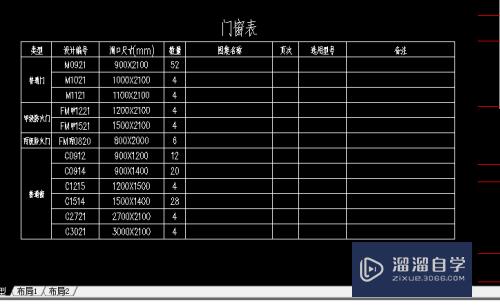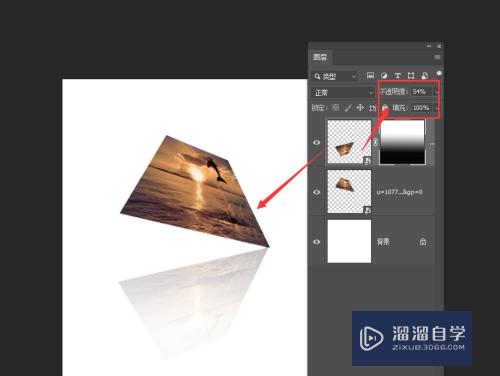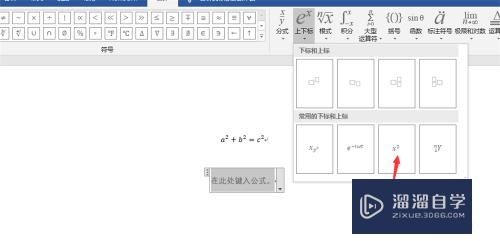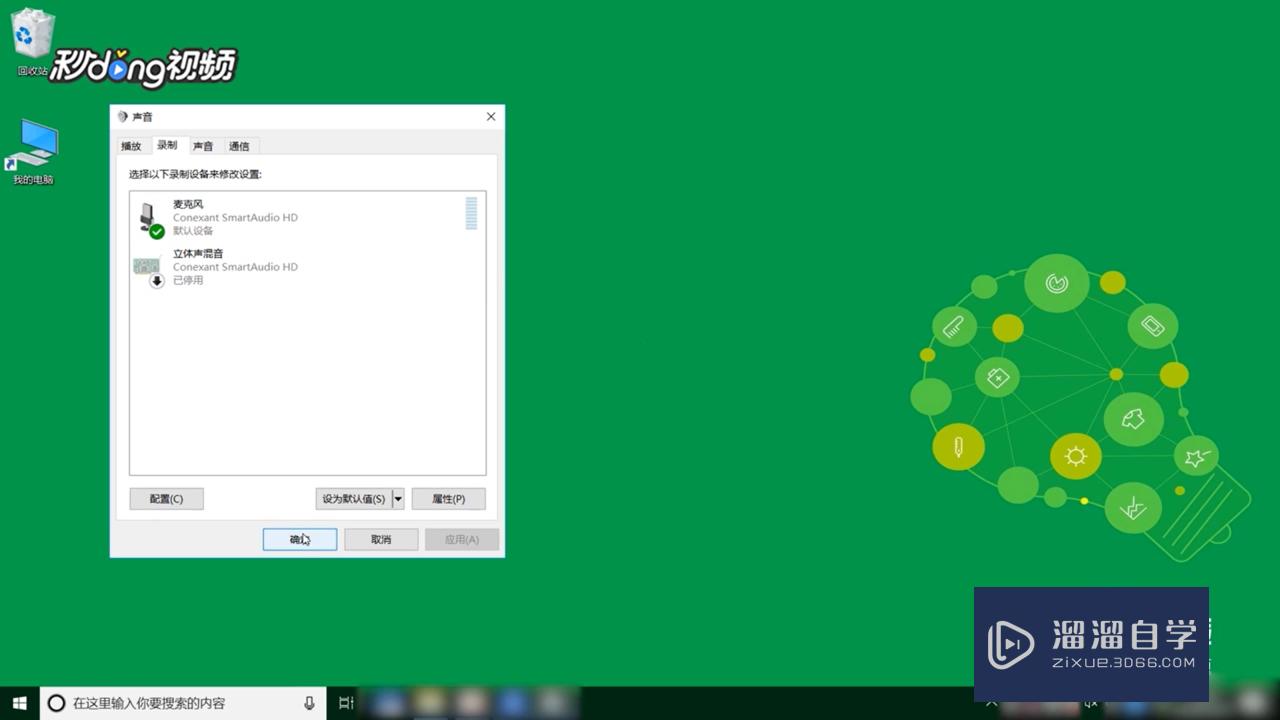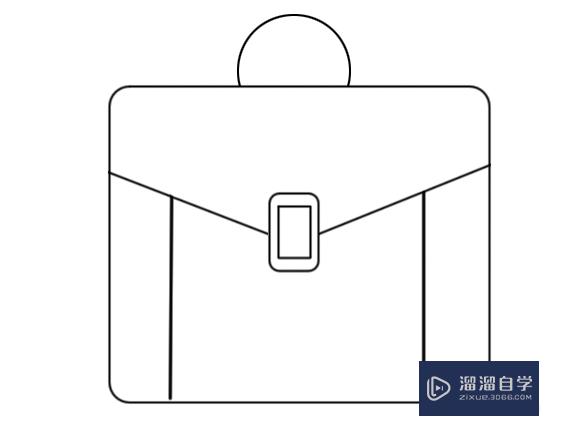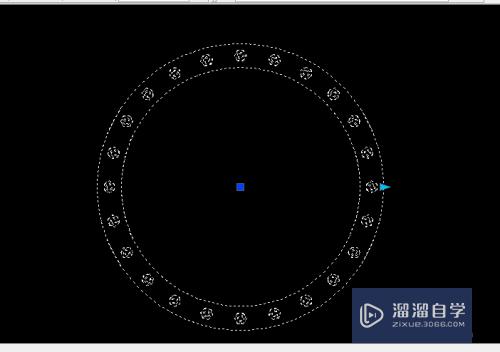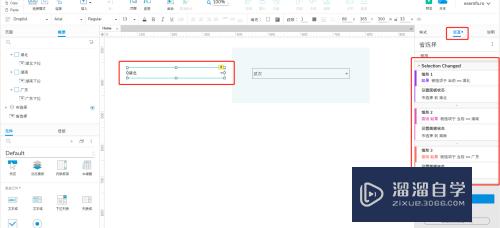Word如何排版图片和文字(word如何排版图片和文字并排)优质
在Word文档编辑时。我们经常会在Word中插入图片。但是由于图片跟文字之间会互相的占用位置。导致很多小伙伴刚入手操作就感觉很困难。不过没关系。今天小渲带大家来好好学习下。Word如何排版图片和文字。希望能帮助到大家解决问题。
如果您是第一次学习“Word”那么可以点击这里。免费试学Word最新课程>>
工具/软件
硬件型号:雷神(ThundeRobot)911Zero
系统版本:Windows7
所需软件:Word
排版图片说明文字
第1步
打开一个文档。我们输入内容。添加图片。按常规方法添加图片说明。如图。说明文字只能放在图片四周。
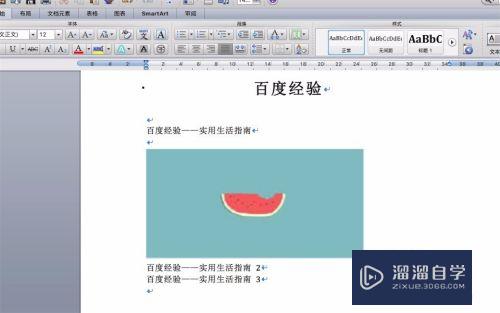
第2步
当我们要把文档中的图片移到最后一句话后面时。我们可以直接拖动图片放到最后。
图片是移动了。但说明文字没有跟着移过来。
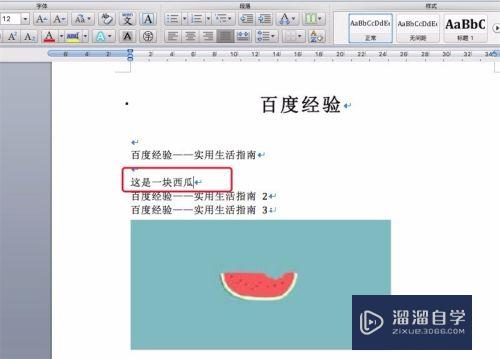
第3步
要解决上面的二个问题。我们可以利用word的文本框功能。
选中说明文字。然后点击菜单栏上的‘文本框’。
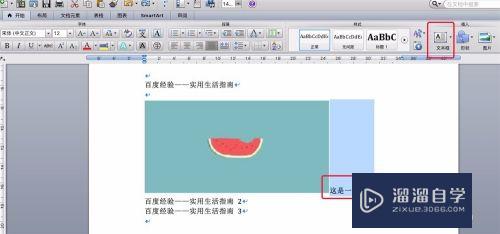
第4步
右键这个文本框。我们在右键菜单上选择‘自动换行’下的‘浮于文字上方’。这样文本框就不会占用布局流。可以自由拖动。
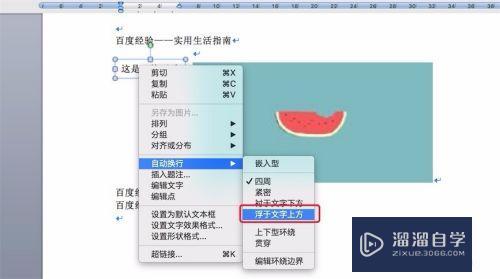
第5步
我们可以用鼠标按住这个文本框。然后随意拖动。把它放在图片的任意位置。
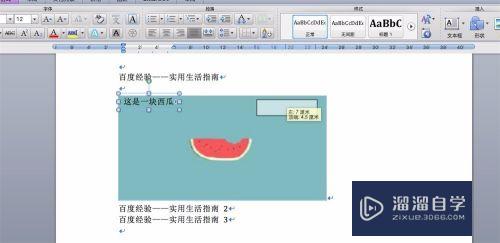

组合图片和文字
第1步
上面的图片说明文字已经可以随意放在图片上了。但移动图片时。它还不会跟着移动。我们还需要将二者组合起来。
默认是嵌入型的图片。还不能做组合。我们右键图片。在弹出菜单上选择‘自动换行‘---->‘上下型环绕’。
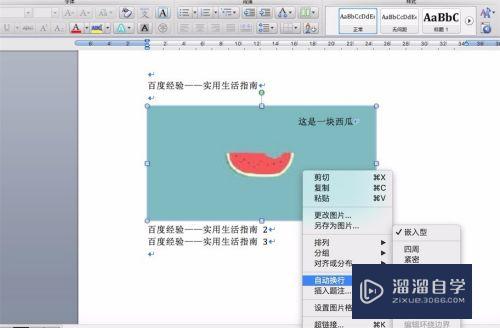
第2步
设置了图片的环绕后。又把图片说明的文本框给挡住了。我们移动一下图片。让文本框显示出来。然后右键文本框。在弹出的菜单上选择‘排列’---->‘置于顶层’
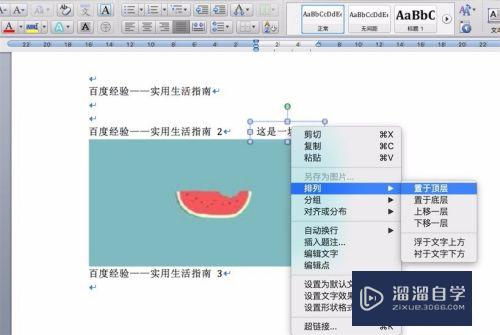
第3步
然后按住文本框。再次把文本框拖动到图片适当的位置。
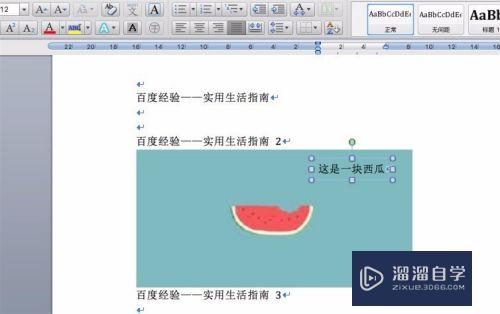
第4步
按住ctrl键。分别点击一下图片和文本框。让二者都选中。然后点击右键。在弹出的菜单上选择‘分组’----->‘组合’。
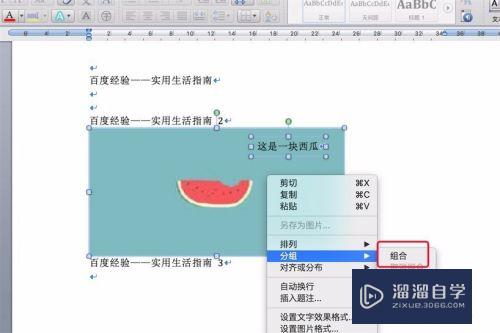
第5步
如图。图片和文字就组合起来了。随意拖动。说明文字也会跟着一起移动。
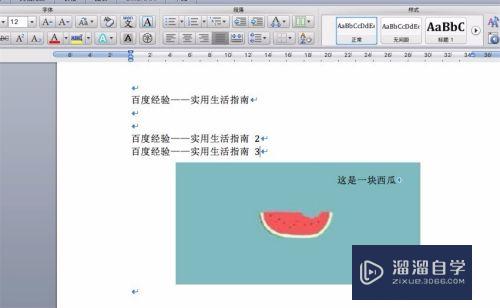
以上关于“Word如何排版图片和文字(word如何排版图片和文字并排)”的内容小渲今天就介绍到这里。希望这篇文章能够帮助到小伙伴们解决问题。如果觉得教程不详细的话。可以在本站搜索相关的教程学习哦!
更多精选教程文章推荐
以上是由资深渲染大师 小渲 整理编辑的,如果觉得对你有帮助,可以收藏或分享给身边的人
本文地址:http://www.hszkedu.com/72670.html ,转载请注明来源:云渲染教程网
友情提示:本站内容均为网友发布,并不代表本站立场,如果本站的信息无意侵犯了您的版权,请联系我们及时处理,分享目的仅供大家学习与参考,不代表云渲染农场的立场!