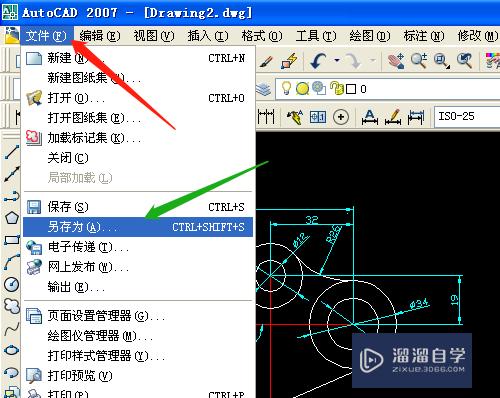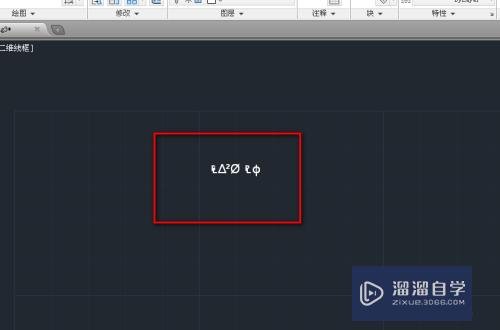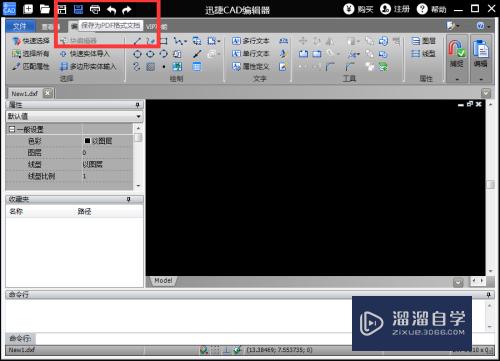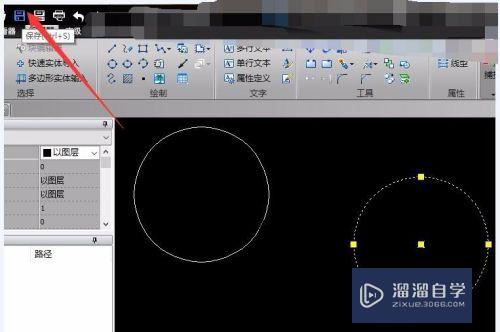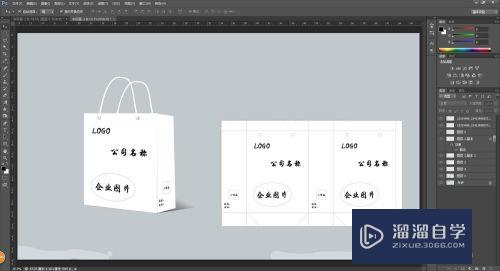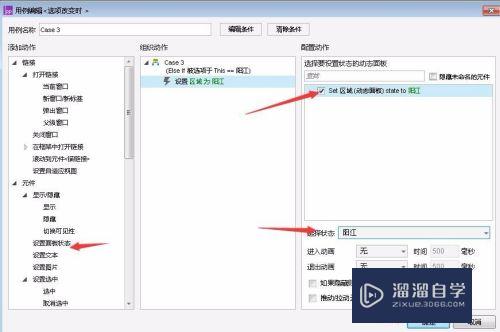CAD窗口背景颜色及光标大小怎么设置(cad窗口背景颜色及光标大小怎么设置的)优质
作为一名画图技术人员。天天对着CAD背景及窗口颜色。常年不变不免觉得乏味。所以需要创建自己的风格。建立自己的个性。那么CAD窗口背景颜色及光标大小怎么设置呢?下面教程来告诉大家。
图文不详细?可以点击观看【CAD免费视频教程】
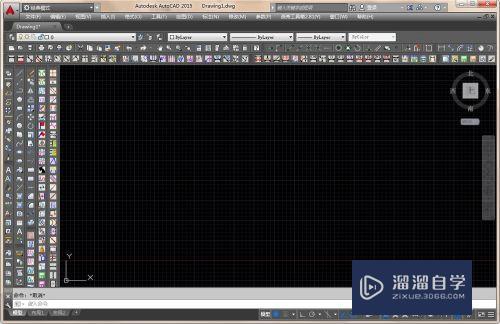
工具/软件
硬件型号:联想(Lenovo)天逸510S
系统版本:Windows7
所需软件:CAD2015
方法/步骤
第1步
首先打开AutoCAD2015。找到工具菜单条。点击选项菜单栏;如下图所示
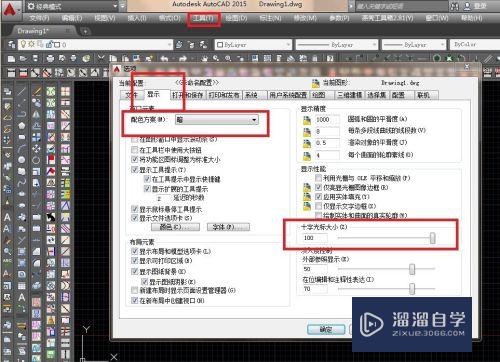
第2步
选择自己喜欢的颜色 。这儿的颜色改改指的是菜单栏的颜色改改。如果我们将颜色改为明。菜单栏就变为白色了。而北京颜色不变。如下图所示
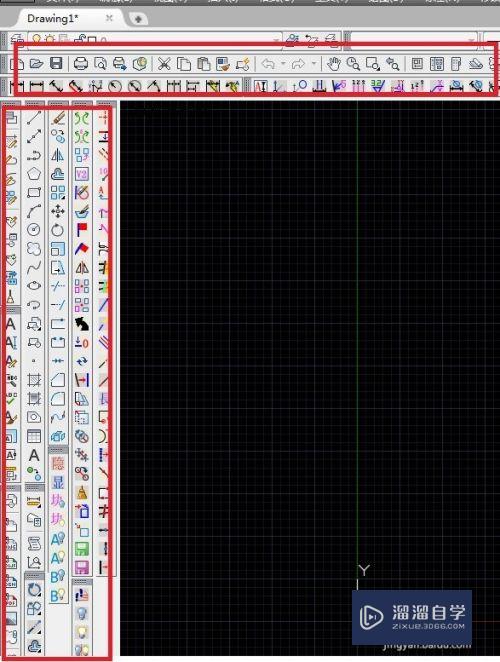
第3步
选择我们来改变背景颜色。保持上一步程序不变。选择菜单框下面的颜色按钮。。弹出图形窗口颜色对话框。选择所需要的颜色。比如我们将黑色改为白色。如下图所示:
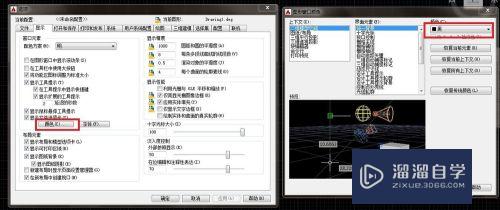
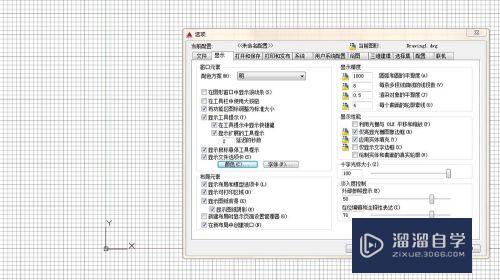
第4步
如果我们将窗改为红色。点击红色。确定即可。如下图所示:
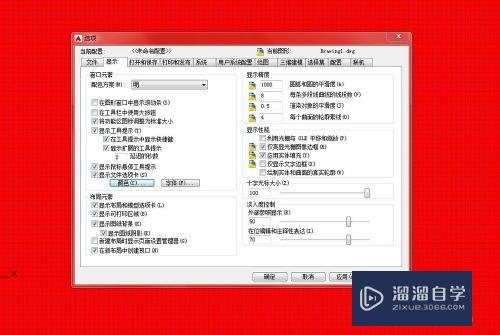
第5步
背景颜色及窗框颜色调整好后。我们来调整光栅手柄。依然点击选项对话框
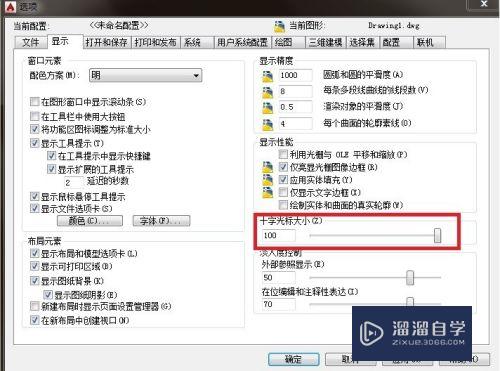

第6步
拖动十字光标打下获得所需要的光标大小。点击确定即可

以上关于“CAD窗口背景颜色及光标大小怎么设置(cad窗口背景颜色及光标大小怎么设置的)”的内容小渲今天就介绍到这里。希望这篇文章能够帮助到小伙伴们解决问题。如果觉得教程不详细的话。可以在本站搜索相关的教程学习哦!
更多精选教程文章推荐
以上是由资深渲染大师 小渲 整理编辑的,如果觉得对你有帮助,可以收藏或分享给身边的人
本文标题:CAD窗口背景颜色及光标大小怎么设置(cad窗口背景颜色及光标大小怎么设置的)
本文地址:http://www.hszkedu.com/72675.html ,转载请注明来源:云渲染教程网
友情提示:本站内容均为网友发布,并不代表本站立场,如果本站的信息无意侵犯了您的版权,请联系我们及时处理,分享目的仅供大家学习与参考,不代表云渲染农场的立场!
本文地址:http://www.hszkedu.com/72675.html ,转载请注明来源:云渲染教程网
友情提示:本站内容均为网友发布,并不代表本站立场,如果本站的信息无意侵犯了您的版权,请联系我们及时处理,分享目的仅供大家学习与参考,不代表云渲染农场的立场!