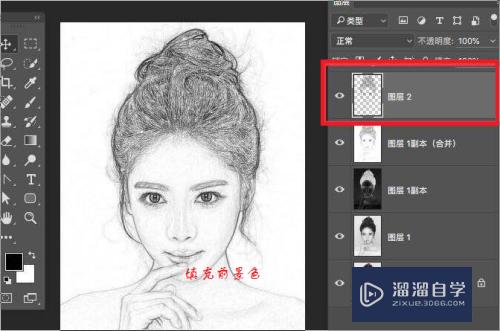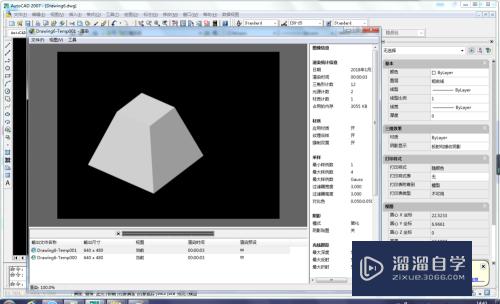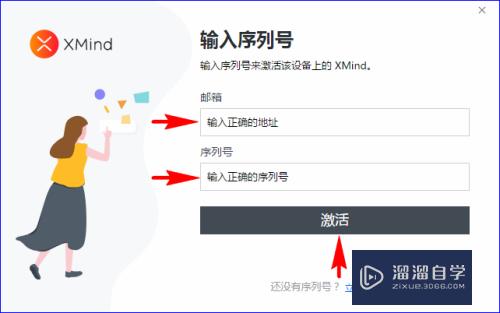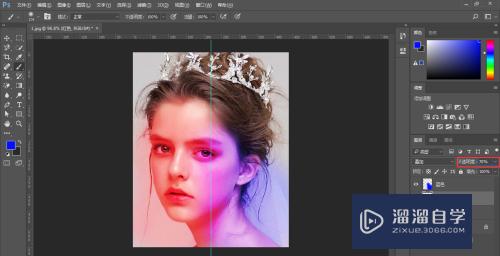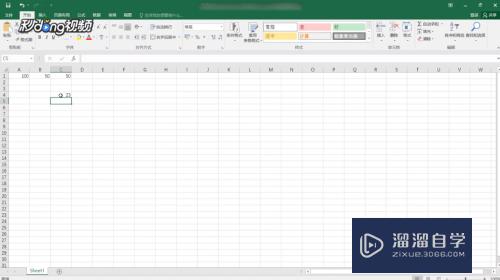CAD怎么创建于附着图块属性(cad怎么创建于附着图块属性不显示)优质
AutoCAD是一款常用的工程图纸设计软件。在制图的时候。我们经常会使用到图块。图块的属性包括属性模式。标记。提示。属性值。插入点和文字设置。所以CAD怎么创建于附着图块属性呢?下面来简单介绍一下。
如果您是第一次学习“CAD”那么可以点击这里。免费观看CAD最新课程>>
工具/软件
硬件型号:惠普(HP)暗影精灵8
系统版本:Windows7
所需软件:CAD2014
方法/步骤
第1步
选择【直线】和【图案填充】选项。绘制出标高符号。
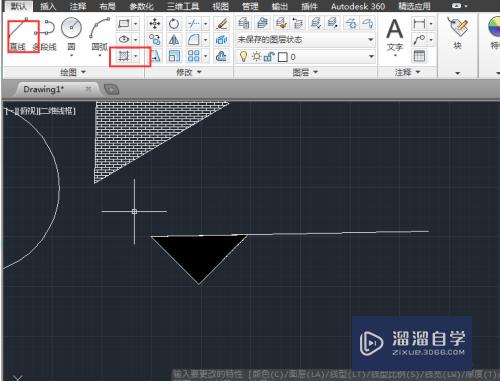
第2步
选择【插入】》【块定义】》【定义属性】选项。打开【属性定义】对话框。
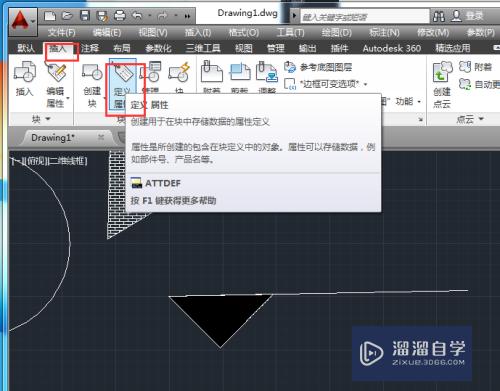
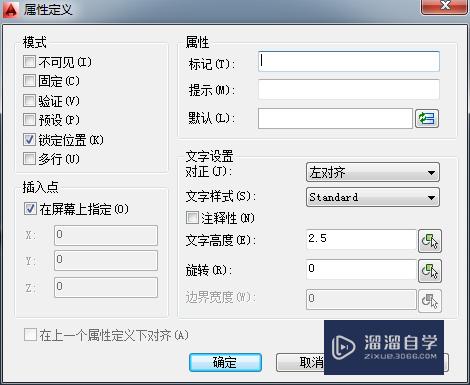
第3步
在【属性】选项组中【标记】文本框中输入【标高】。然后在【提示】文本框中输入【标高数值】。并在【默认】文本框中输入“%%p0.00”。
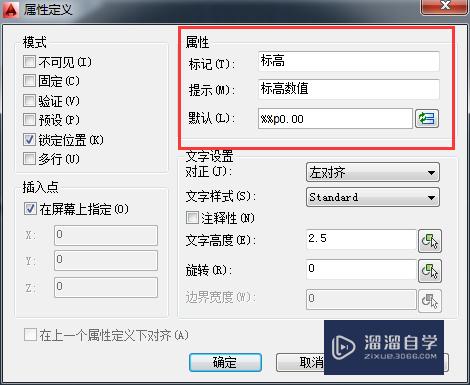
第4步
在【文字设置】选项组中的【对正】下拉列表中。选择【正中】选项。然后在【文字高度】文本框中输入【1】。
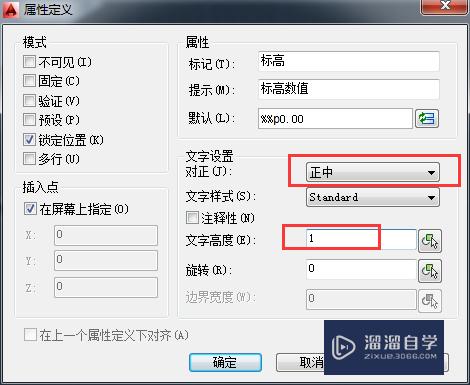
第5步
设置完成后单击【确定】按钮。在绘图区中指定插入点。
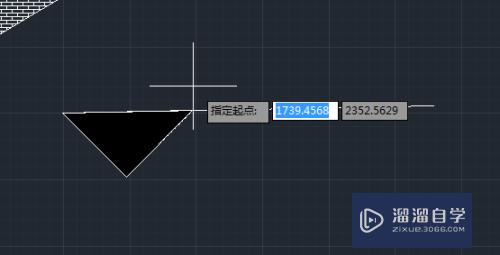

第6步
选择【创建块】选项。在打开的【块定义】对话框中单击【拾取点】按钮。指定标高图块的基点。

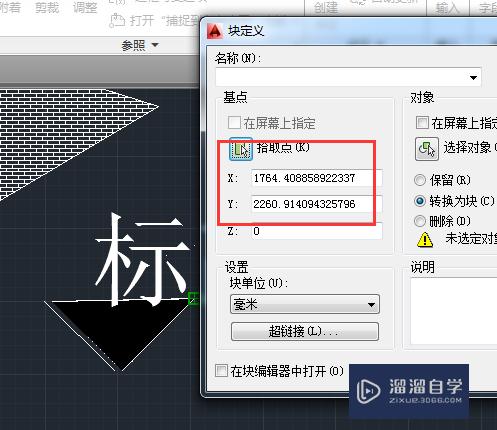
第7步
单击【选择对象】按钮。框选标高图形。按回车。
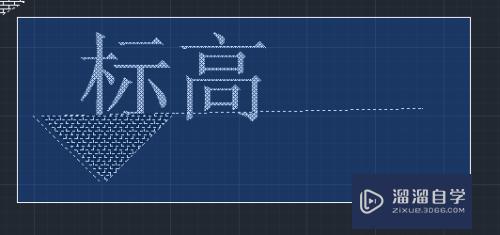
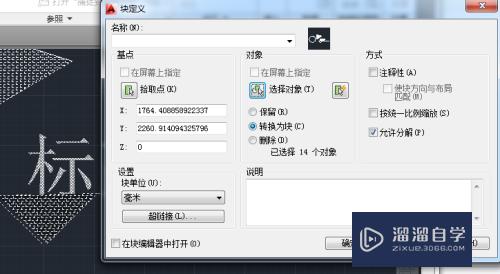
第8步
在【块定义】对话框中。单击【确定】完成创建。
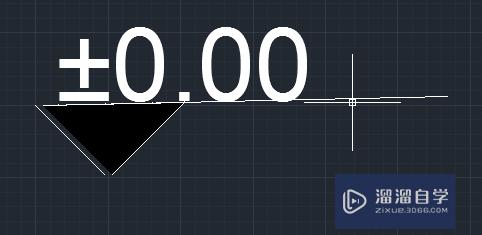
第9步
接着选项【插入块】即可选择刚设置的标高图块。
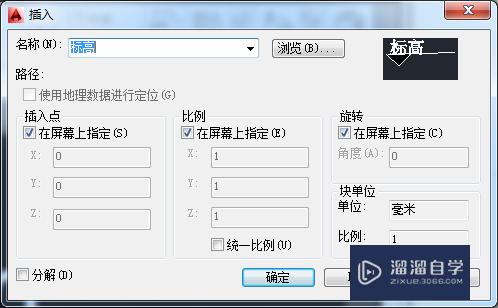

以上关于“CAD怎么创建于附着图块属性(cad怎么创建于附着图块属性不显示)”的内容小渲今天就介绍到这里。希望这篇文章能够帮助到小伙伴们解决问题。如果觉得教程不详细的话。可以在本站搜索相关的教程学习哦!
更多精选教程文章推荐
以上是由资深渲染大师 小渲 整理编辑的,如果觉得对你有帮助,可以收藏或分享给身边的人
本文标题:CAD怎么创建于附着图块属性(cad怎么创建于附着图块属性不显示)
本文地址:http://www.hszkedu.com/72688.html ,转载请注明来源:云渲染教程网
友情提示:本站内容均为网友发布,并不代表本站立场,如果本站的信息无意侵犯了您的版权,请联系我们及时处理,分享目的仅供大家学习与参考,不代表云渲染农场的立场!
本文地址:http://www.hszkedu.com/72688.html ,转载请注明来源:云渲染教程网
友情提示:本站内容均为网友发布,并不代表本站立场,如果本站的信息无意侵犯了您的版权,请联系我们及时处理,分享目的仅供大家学习与参考,不代表云渲染农场的立场!