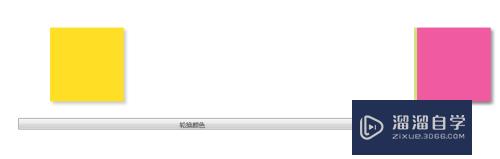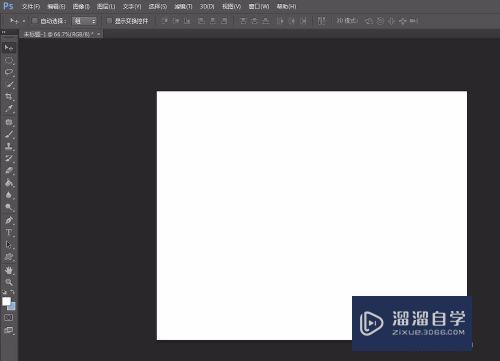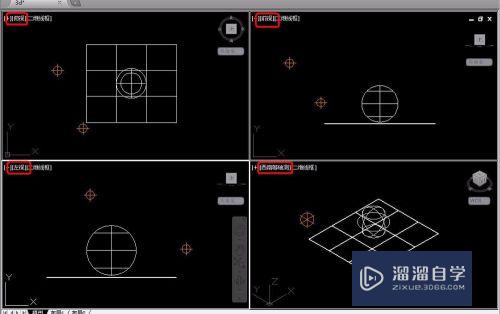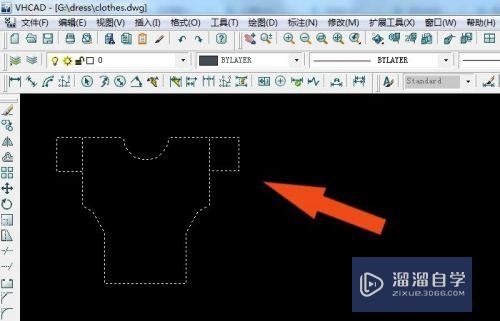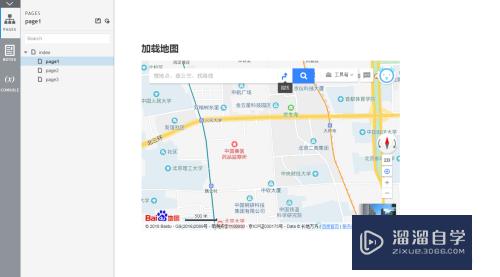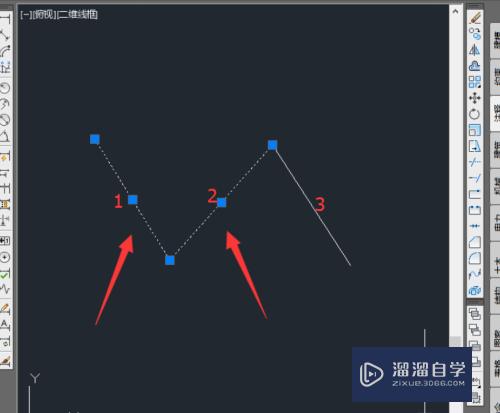Excel如何冻结第一行或第一列(excel如何冻结第一行或第一列内容)优质
在我们使用Excel统计的数据量比较大时。常常会需要将表头冻结。以方便读取我们需要的资料信息。但很多小伙伴不知道如果冻结行或者列。导致每次看数据都要上下的反复滚动。非常的麻烦。为了帮助到大家。下面小渲就把冻结行列的方法分享给大家。
如果您是第一次学习“Excel”那么可以点击这里。免费观看Excel最新课程>>
工具/软件
硬件型号:联想ThinkPad P14s
系统版本:Windows7
所需软件:Excel2013
方法/步骤
第1步
以下表为例进行说明。
下表行。列很多。在一个屏幕画面上不能全部显示。这时候如果要查看顺序靠后的人的分数。我们下拉表格。表头也看不到了。以至于分数和科目对应不上了。或者是要看某人的全部分数。向右拉。又对应不上姓名了。接下来一起解决:

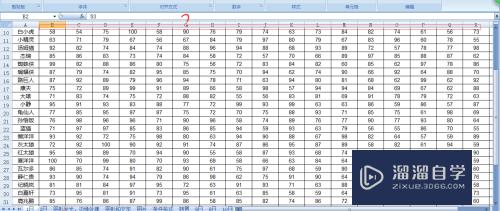
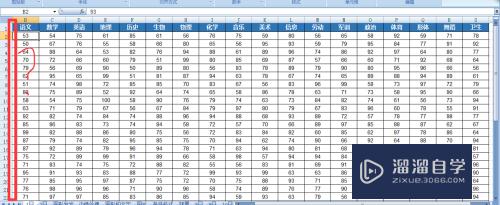
第2步
首先。冻结首行。在上方功能区选择“视图——窗口——冻结窗口——冻结首行”。
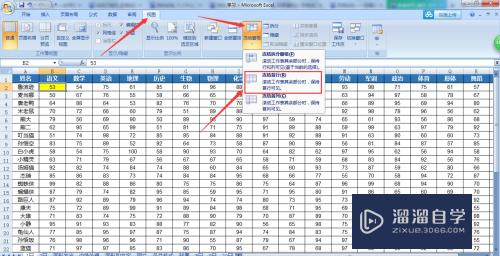
第3步
此时向下拉表格。首行已经被冻结。如下图注意左边的行号。2-19行随着向下滚动表格已经被藏起来了。
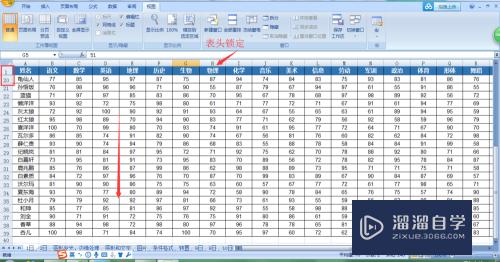
第4步
类似的。可以冻结第一列。向右滚动表格。查看右边的数据与第一列的姓名相对应。
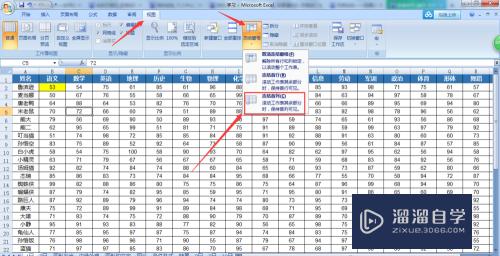
第5步
要取消冻结。点击取消冻结即可。
PS:若先冻结首行。再冻结首列时默认取消了首行的冻结。反之亦然。
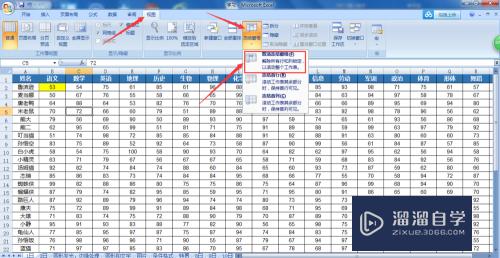
第6步
同时冻结首行和首列。
一样的路径选择“冻结拆分窗格”即可。但这里需要注意的是。这是基于当前的选择。如下图。选择“53”(标黄)这个单元格再冻结拆分窗格。则冻结的是首行和首列;如果选择“85”(标红)单元格进行冻结拆分窗格。则向下或向右滚动表格时。有变动的区域是粉红色的区域。
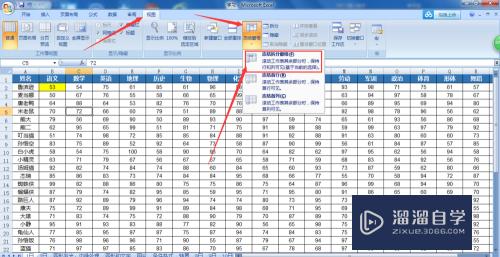
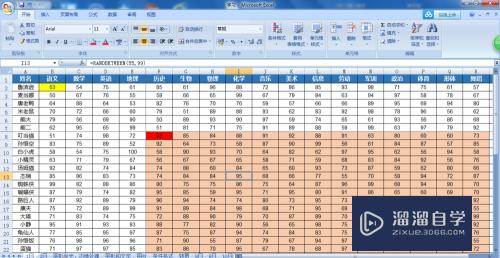
以上关于“Excel如何冻结第一行或第一列(excel如何冻结第一行或第一列内容)”的内容小渲今天就介绍到这里。希望这篇文章能够帮助到小伙伴们解决问题。如果觉得教程不详细的话。可以在本站搜索相关的教程学习哦!
更多精选教程文章推荐
以上是由资深渲染大师 小渲 整理编辑的,如果觉得对你有帮助,可以收藏或分享给身边的人
本文地址:http://www.hszkedu.com/72694.html ,转载请注明来源:云渲染教程网
友情提示:本站内容均为网友发布,并不代表本站立场,如果本站的信息无意侵犯了您的版权,请联系我们及时处理,分享目的仅供大家学习与参考,不代表云渲染农场的立场!