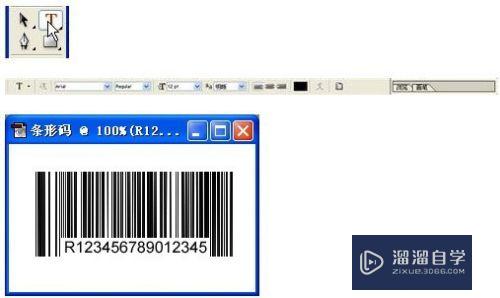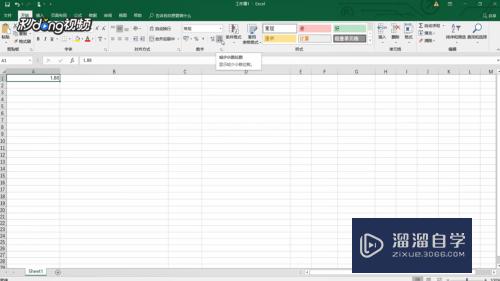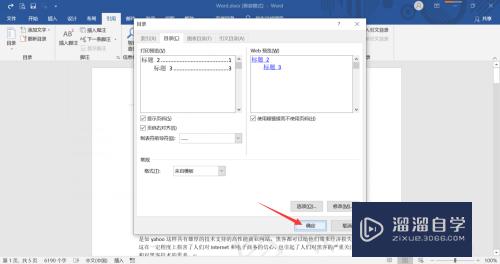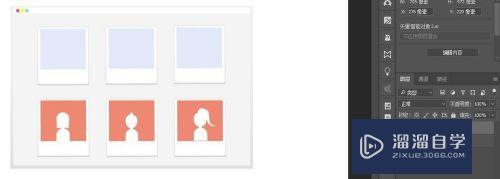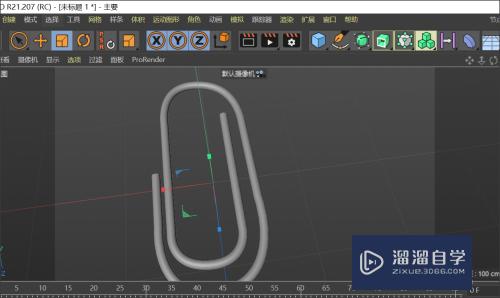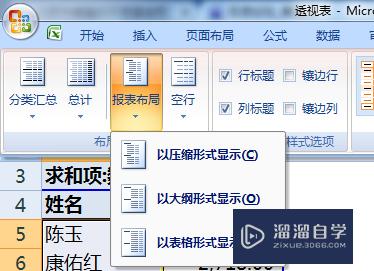如何在Excel的表格制作一个分栏表头(excel怎么做分隔表头)优质
在办公中经常会使用Excel做多种各样的精美报表。这得益于Excel的简单实用。尽管如此。有时新手也会有一些困惑。例如简单的分栏表头。今天小渲就主要来教大家。如何在Excel的表格制作一个分栏表头的方法。希望能帮助到大家。
云渲染农场还为大家准备了“Excel”相关视频教程。快点击查看>>
工具/软件
硬件型号:神舟(HASEE)战神Z7-DA7NP
系统版本:Windows10
所需软件:Excel2017
方法/步骤
第1步
打开Excel软件。新建一个Excel表。在Excel表中选中一个要做表头的表格。并调整至适当的大小。
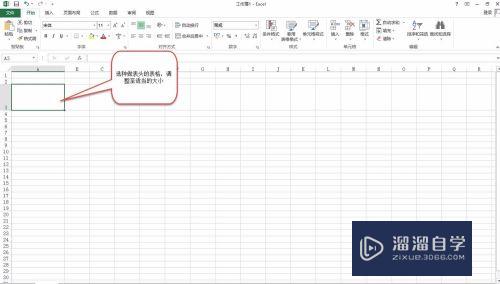
第2步
单击“插入”面板。在工具栏中再单击“形状”按钮。将会弹出番独形状的下拉列表。
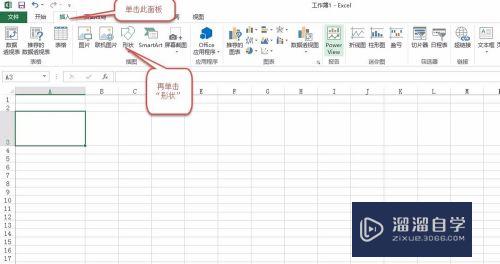
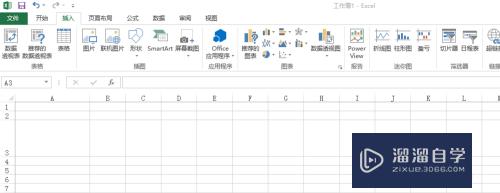
第3步
在形状的下拉列中。选中“线条”-->“斜线”对表格进行绘制斜线。
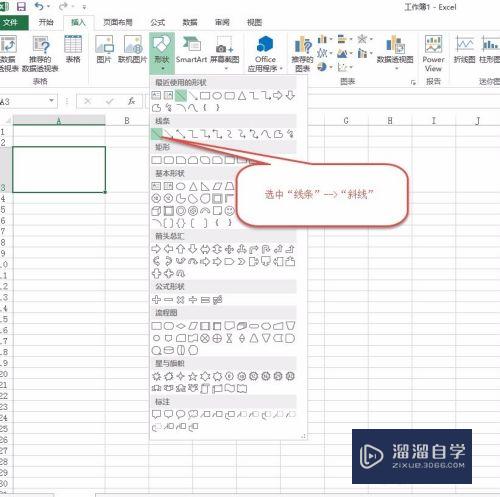
第4步
耕低在表格中绘制斜线。并根据实际需要调整斜线的长度等。
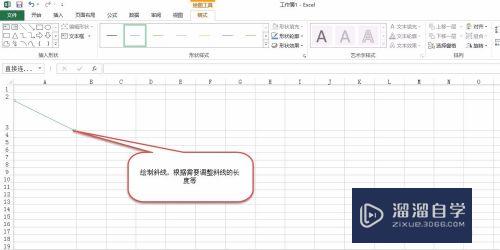
第5步
在“插入”面板中。选中文本框插入表格中。并输入字符串。

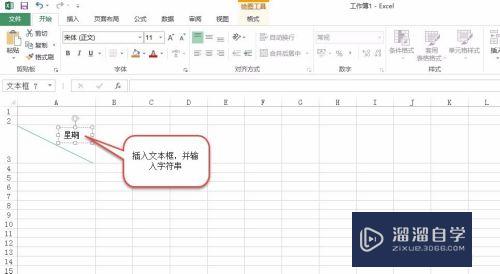
第6步
按第五步步操作。插入第二个文本框并输入相应的字符串。

第7步
选中表格右击弹出菜单。选中“置单元格格式”进行设置。

第8步
第八步。在弹出的窗口选中“边框”标签。加上表格四周边框。最后点击“确定”。
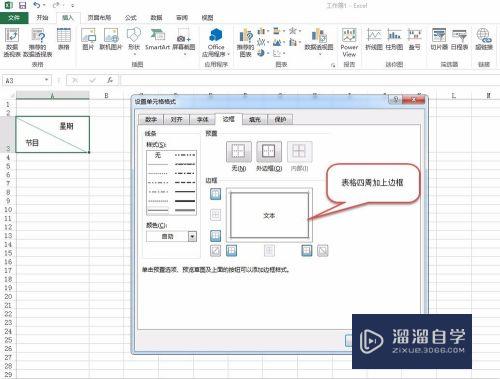
第9步
第九步激板岔。选中“斜线”右击弹出菜单。选中“设置形状格式”。根据表格边框颜色设置为一样的颜色。
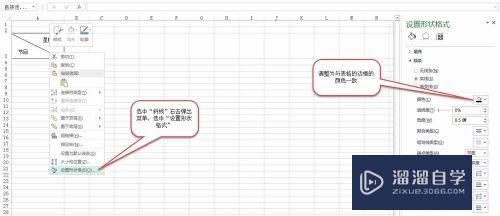
第10步
好了。这样一个二分栏的表头就顺利做成了。至于这个表头可以举一反三。做你需要的内容了。
以上关于“如何在Excel的表格制作一个分栏表头(excel怎么做分隔表头)”的内容小渲今天就介绍到这里。希望这篇文章能够帮助到小伙伴们解决问题。如果觉得教程不详细的话。可以在本站搜索相关的教程学习哦!
更多精选教程文章推荐
以上是由资深渲染大师 小渲 整理编辑的,如果觉得对你有帮助,可以收藏或分享给身边的人
本文标题:如何在Excel的表格制作一个分栏表头(excel怎么做分隔表头)
本文地址:http://www.hszkedu.com/72706.html ,转载请注明来源:云渲染教程网
友情提示:本站内容均为网友发布,并不代表本站立场,如果本站的信息无意侵犯了您的版权,请联系我们及时处理,分享目的仅供大家学习与参考,不代表云渲染农场的立场!
本文地址:http://www.hszkedu.com/72706.html ,转载请注明来源:云渲染教程网
友情提示:本站内容均为网友发布,并不代表本站立场,如果本站的信息无意侵犯了您的版权,请联系我们及时处理,分享目的仅供大家学习与参考,不代表云渲染农场的立场!