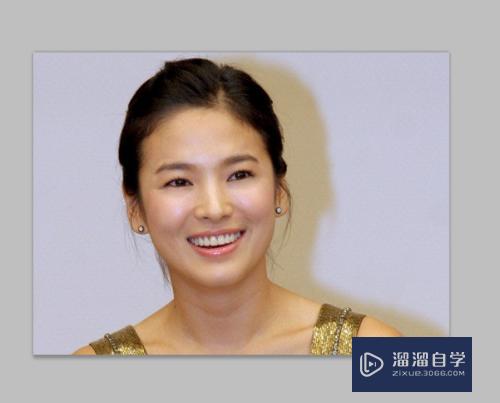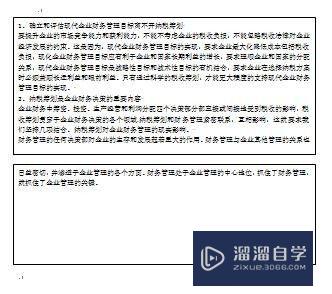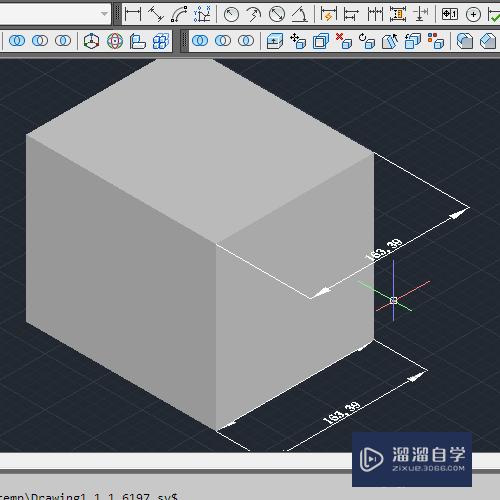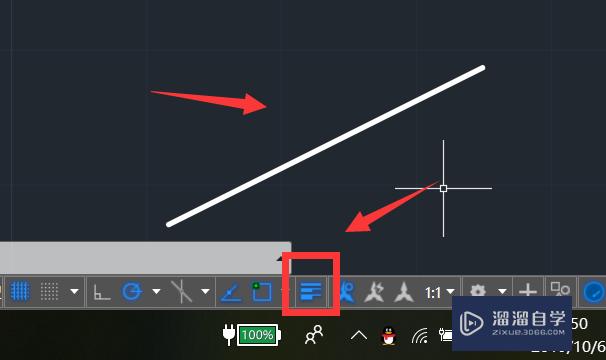怎样在Excel图表中添加直线(怎样在excel图表中添加直线标注)优质
怎样在Excel图表中添加直线?相信很多小伙伴都对图标添加直线不是很了解。那么今天小渲就带大家来好好学习下。在Excel图表中添加直线的方法。
如果大家想要学习更多的“Excel”相关内容。点击这里可学习Excel课程>>
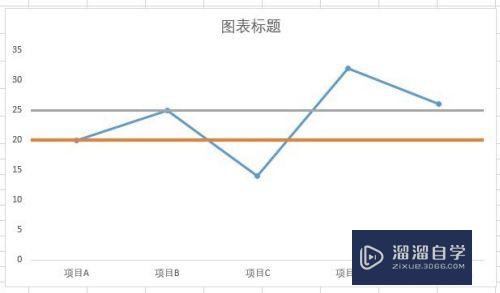
工具/软件
硬件型号:联想ThinkPad P14s
系统版本:Windows10
所需软件:Excel2019
方法/步骤
第1步
打开Excel。建立空白工作簿。
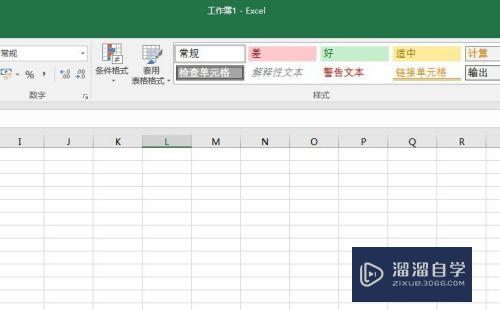
第2步
在工作表中录入制作图表和直线的数据。
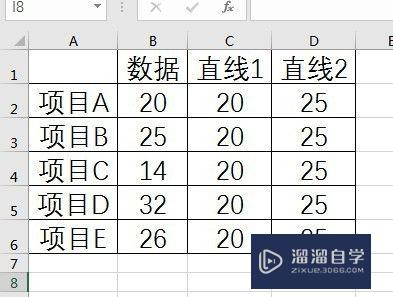
第3步
以这些数据绘制图表。以绘制折线图为例。
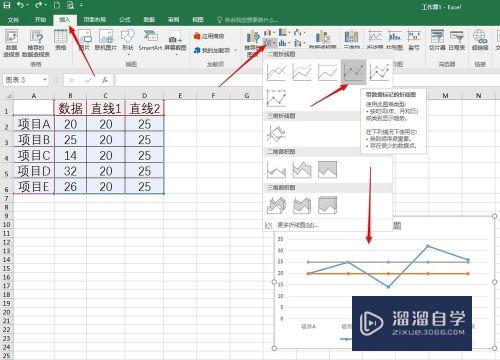
第4步
这样。得到了折线图。也得到了两条直线。但是。这两条直线只存在于有数据的区域。两头都还差一截。
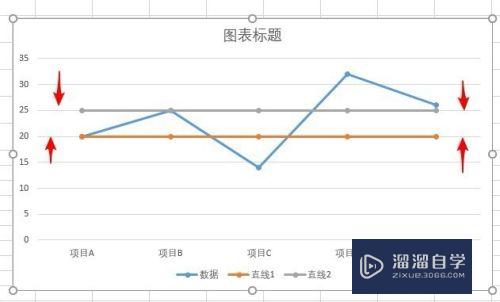
第5步
选中直线。点击“图表工具”—“设计”—“添加图表元素”——“趋势线”—“其他趋势线选项”。
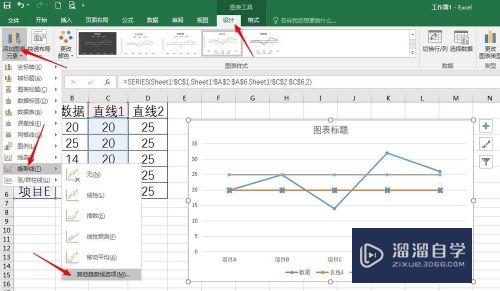
第6步
在右侧打开的设置窗口中。选择“线性”。在下方的“趋势预测”中把两个数值都设置为0.5。
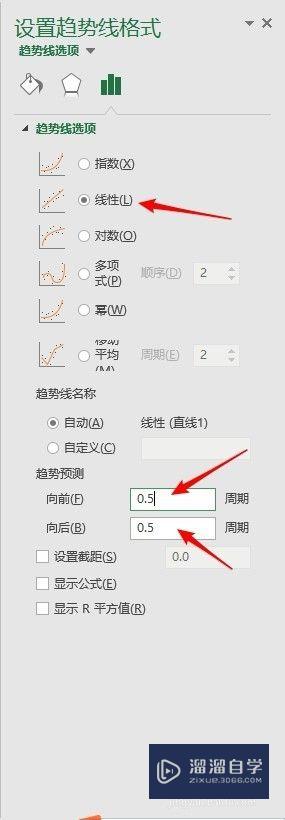
第7步
再看图表。之前缺失的两端都有了线段。
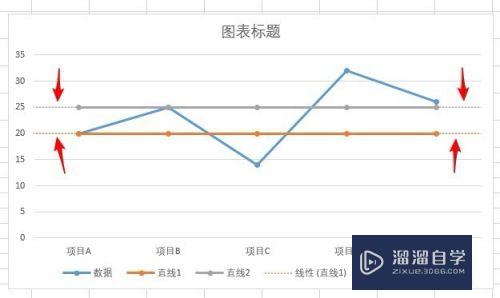
第8步
最后。选中趋势线。为其设置一种颜色。实线线型及粗细。就得到了两条跨越整个绘图区的直线。
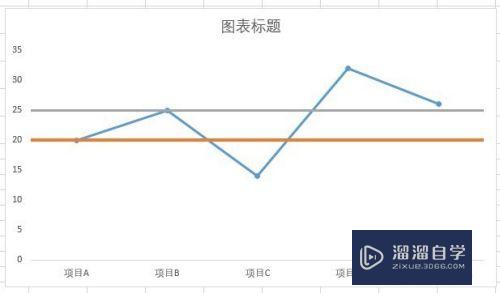
以上关于“怎样在Excel图表中添加直线(怎样在excel图表中添加直线标注)”的内容小渲今天就介绍到这里。希望这篇文章能够帮助到小伙伴们解决问题。如果觉得教程不详细的话。可以在本站搜索相关的教程学习哦!
更多精选教程文章推荐
以上是由资深渲染大师 小渲 整理编辑的,如果觉得对你有帮助,可以收藏或分享给身边的人
本文标题:怎样在Excel图表中添加直线(怎样在excel图表中添加直线标注)
本文地址:http://www.hszkedu.com/72716.html ,转载请注明来源:云渲染教程网
友情提示:本站内容均为网友发布,并不代表本站立场,如果本站的信息无意侵犯了您的版权,请联系我们及时处理,分享目的仅供大家学习与参考,不代表云渲染农场的立场!
本文地址:http://www.hszkedu.com/72716.html ,转载请注明来源:云渲染教程网
友情提示:本站内容均为网友发布,并不代表本站立场,如果本站的信息无意侵犯了您的版权,请联系我们及时处理,分享目的仅供大家学习与参考,不代表云渲染农场的立场!