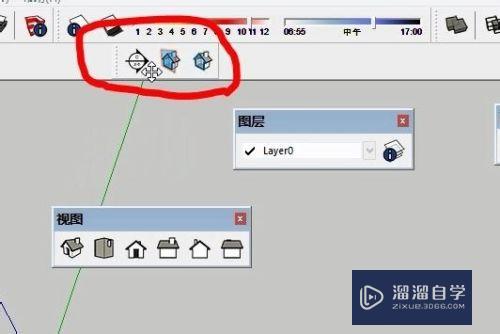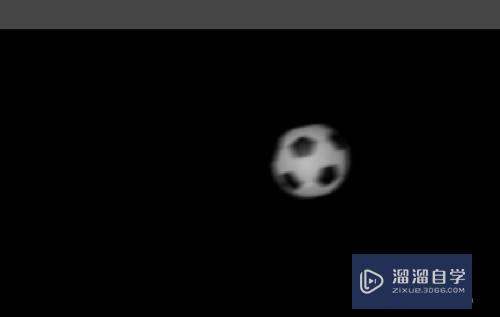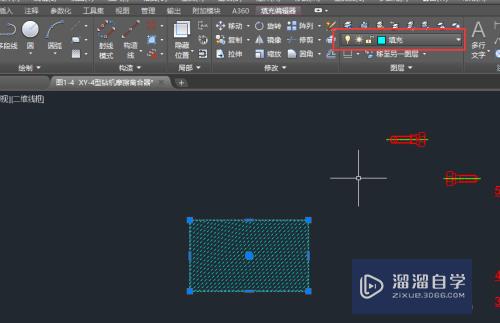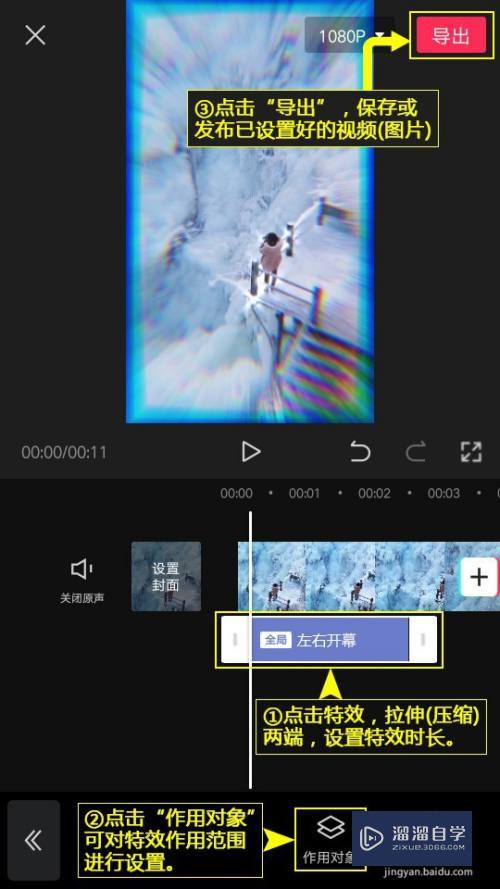Excel中如何同时锁定行与列优质
在Excel操作中。我们经常会往下滚动查看数据。但是一旦往下拉。上面的数据标题就会被覆盖掉。这样在我们对比数据的时候就非常不方便。那么有什么办法锁定行与列呢?方法很简单。下面小渲就带大家一起来看看怎么操作。
如果大家想要学习更多的“Excel”相关内容。点击这里可学习Excel免费课程>>
工具/软件
硬件型号:联想(Lenovo)天逸510S
系统版本:Windows7
所需软件:Excel2010
方法/步骤
第1步
打开需要编辑的excel文档。目标是锁定【项目】所在的第一行和【项目】所在的第一列。如图所示
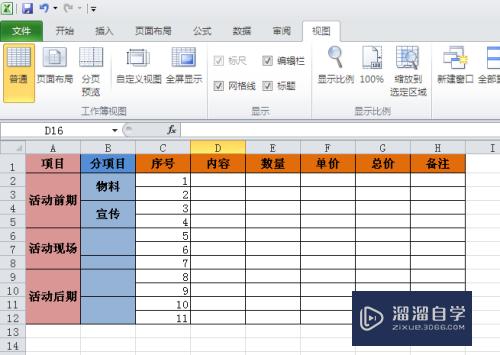
第2步
选中【物料】所在单元格。如图所示
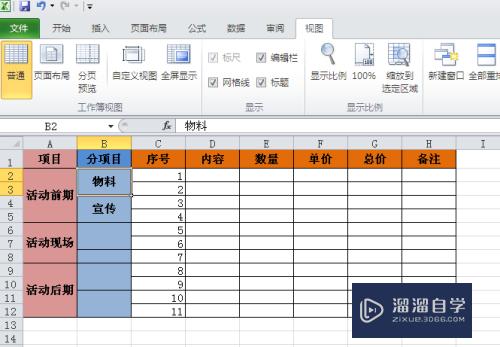
第3步
打开【视图】——【冻结窗格】。【冻结窗格】中包括【冻结拆分窗格】。【冻结首行】。【冻结首列】三个选项。如图所示
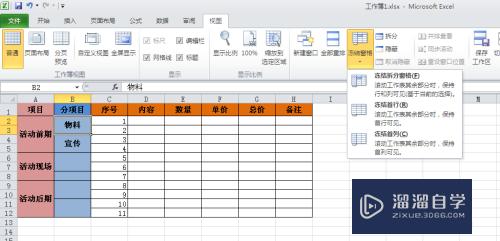
第4步
点击【冻结拆分窗格】。【项目】行下边和【项目】列右边各出现一条横线。此时表示已锁定目标单元格。如图所示
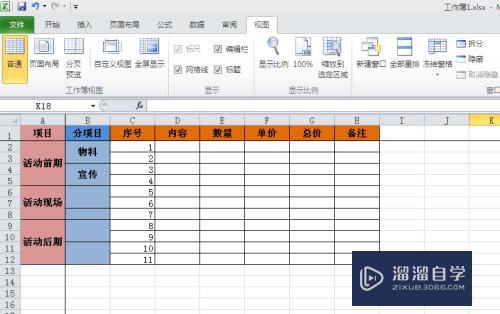
以上关于“Excel中如何同时锁定行与列”的内容小渲今天就介绍到这里。希望这篇文章能够帮助到小伙伴们解决问题。如果觉得教程不详细的话。可以在本站搜索相关的教程学习哦!
更多精选教程文章推荐
以上是由资深渲染大师 小渲 整理编辑的,如果觉得对你有帮助,可以收藏或分享给身边的人
本文标题:Excel中如何同时锁定行与列
本文地址:http://www.hszkedu.com/72725.html ,转载请注明来源:云渲染教程网
友情提示:本站内容均为网友发布,并不代表本站立场,如果本站的信息无意侵犯了您的版权,请联系我们及时处理,分享目的仅供大家学习与参考,不代表云渲染农场的立场!
本文地址:http://www.hszkedu.com/72725.html ,转载请注明来源:云渲染教程网
友情提示:本站内容均为网友发布,并不代表本站立场,如果本站的信息无意侵犯了您的版权,请联系我们及时处理,分享目的仅供大家学习与参考,不代表云渲染农场的立场!