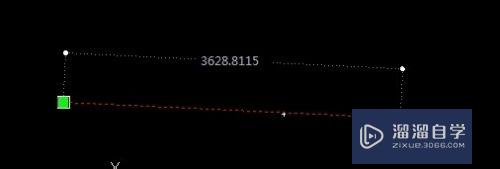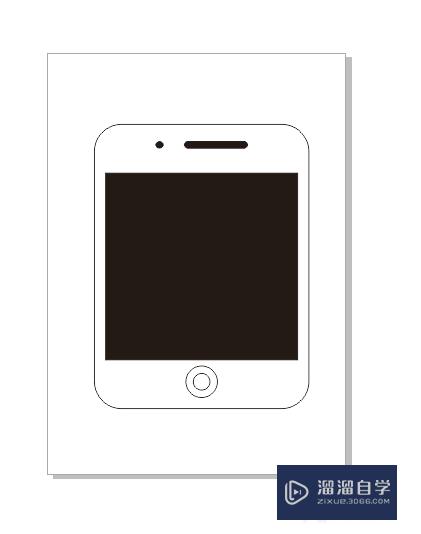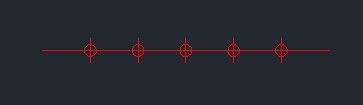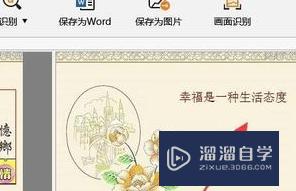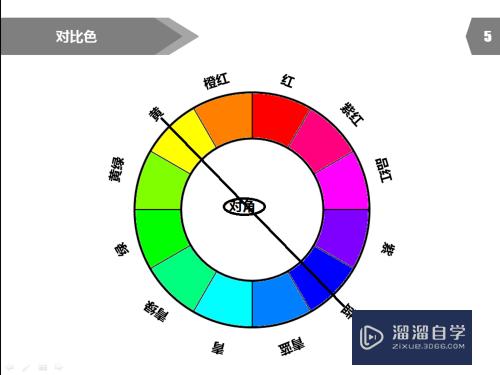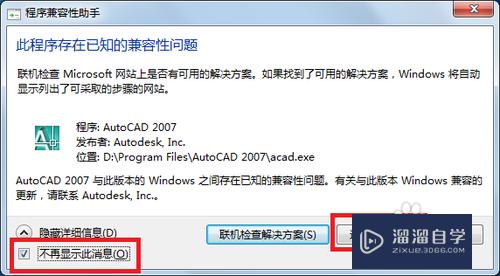CAD某个图形怎么放大缩小(cad某个图形怎么放大缩小比例)优质
CAD其参数化绘图功能能够帮助您减少修订时间。确保一切协调有序。迅速。在制图的时候。难免会遇到图片大小不合适的时候。我们也经常会进行图形缩放。下面一起来学习CAD某个图形怎么放大缩小的吧!
想要玩转“CAD”。快点击此入口观看免费教程→→
工具/软件
硬件型号:雷神(ThundeRobot)911Zero
系统版本:Windows7
所需软件:CAD2010
方法/步骤
第1步
如下所示。CAD中的图形尺寸较小。可以通过两种方式放大。

第2步
如果您只想放大。可以通过滚动鼠标的中轮来放大和缩小。
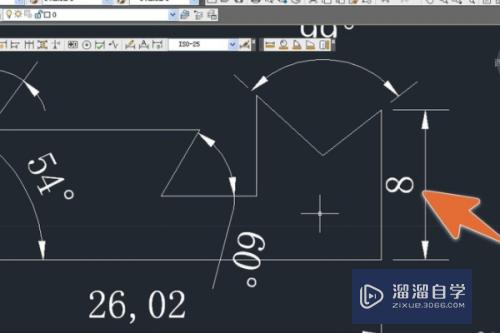
第3步
如果要将图形的实际大小相乘。请先拖放图形以选择所有图形。
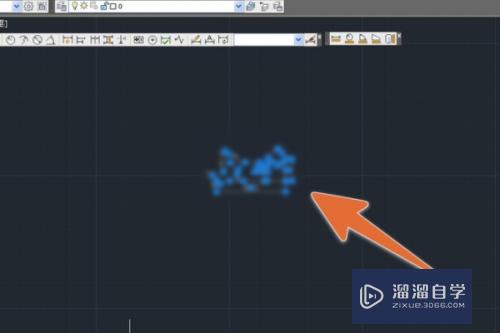
第4步
然后在下面的命令输入框中。键入sc并按Enter键。如下所示。
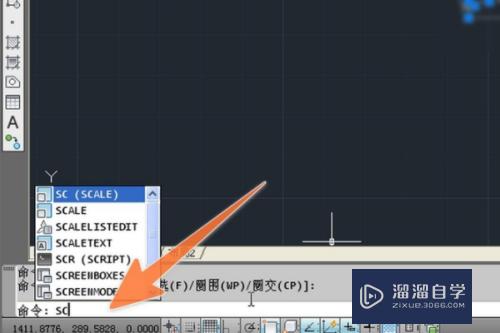
第5步
在图形背面的指定比例因子输入框中。输入要放大的乘数值以及放大它的次数。

第6步
CAD如何按比例缩放图形。如何按比例缩放图形这样。图形的大小将根据输入倍数放大。整个图形等于列。边缘的原始尺寸如下。输入五次后。该值大约等于40。
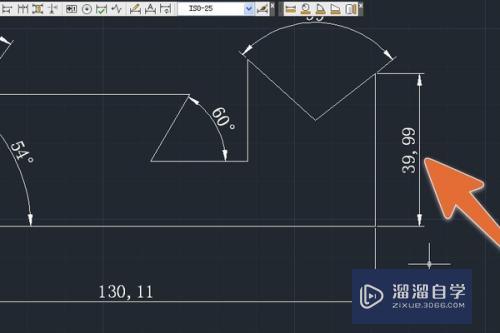
总结
1。如下所示。CAD中的图形尺寸较小。可以通过两种方式放大。
2。如果您只想放大。可以通过滚动鼠标的中轮来放大和缩小。
3。如果要将图形的实际大小相乘。请先拖放图形以选择所有图形。
4。然后在下面的命令输入框中。键入sc并按Enter键。如下所示。
5。在图形背面的指定比例因子输入框中。输入要放大的乘数值以及放大它的次数。
6。CAD如何按比例缩放图形。如何按比例缩放图形这样。图形的大小将根据输入倍数放大。整个图形等于列。边缘的原始尺寸如下。输入五次后。该值大约等于40。
以上关于“CAD某个图形怎么放大缩小(cad某个图形怎么放大缩小比例)”的内容小渲今天就介绍到这里。希望这篇文章能够帮助到小伙伴们解决问题。如果觉得教程不详细的话。可以在本站搜索相关的教程学习哦!
更多精选教程文章推荐
以上是由资深渲染大师 小渲 整理编辑的,如果觉得对你有帮助,可以收藏或分享给身边的人
本文地址:http://www.hszkedu.com/72735.html ,转载请注明来源:云渲染教程网
友情提示:本站内容均为网友发布,并不代表本站立场,如果本站的信息无意侵犯了您的版权,请联系我们及时处理,分享目的仅供大家学习与参考,不代表云渲染农场的立场!