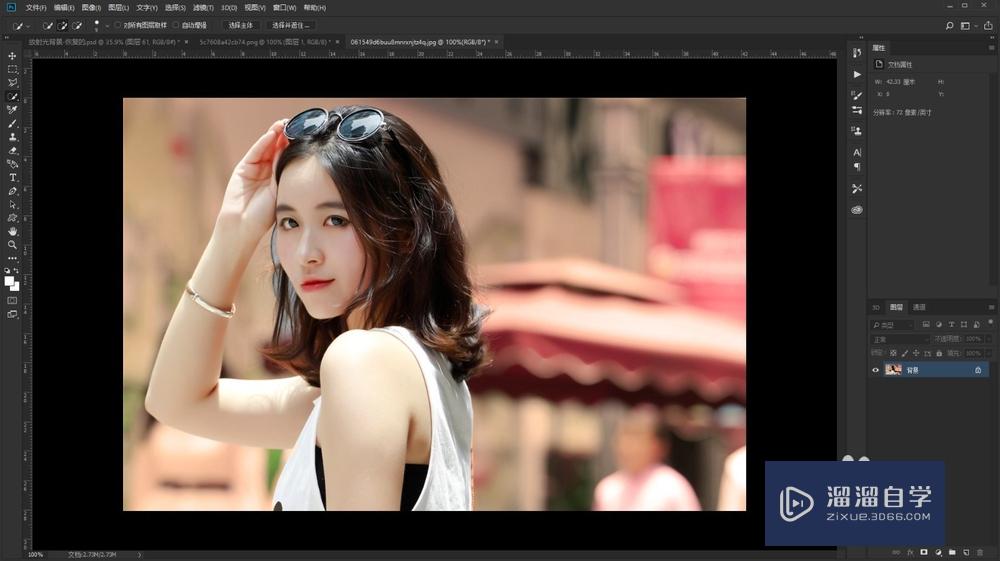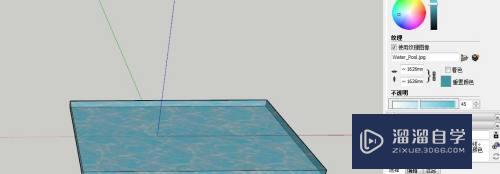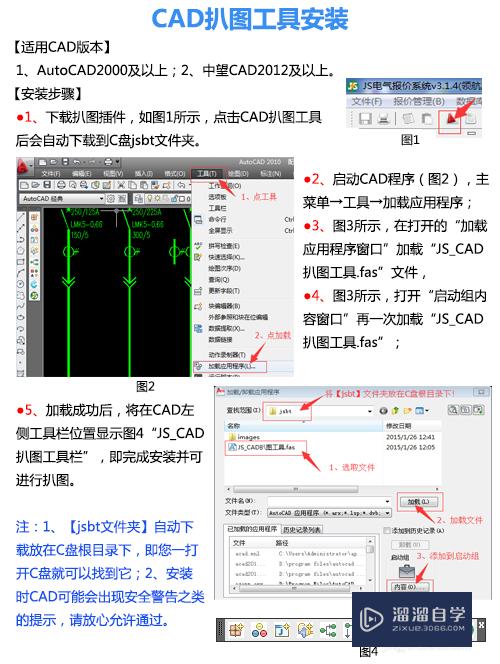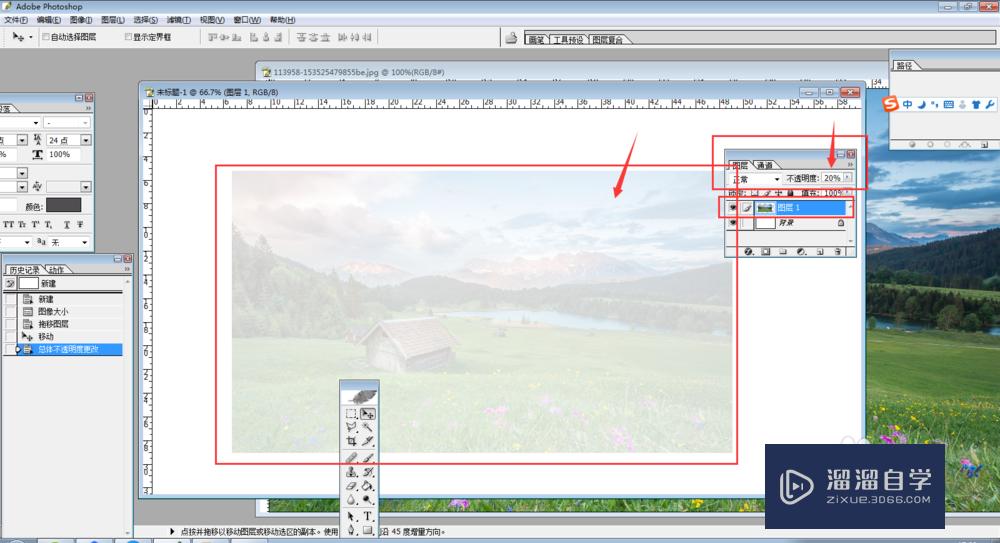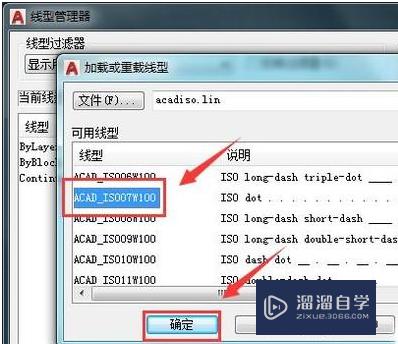CAD如何出画三切圆(cad如何出画三切圆的图)优质
今天在CAD里面绘图的时候。遇到有三个圆。分别是不同的颜色。例如黄。绿。蓝。我们就是要画中间的这个白色的圆。分别与外面的三个圆相切。那么一起来看看CAD如何出画三切圆的吧。
对于“CAD”还有不懂的地方。点击这里了解更多关于“CAD”课程>>

工具/软件
硬件型号:神舟(HASEE)战神Z7-DA7NP
系统版本:Windows7
所需软件:CAD2014
方法/步骤
第1步
打开CAD。在命令行输入CO。如图所示。
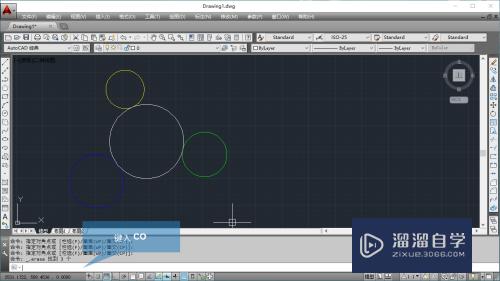
第2步
将左边的三个圆复制到右边去。你也可以随便绘制三个圆。

第3步
鼠标右击如下图所示的按钮。
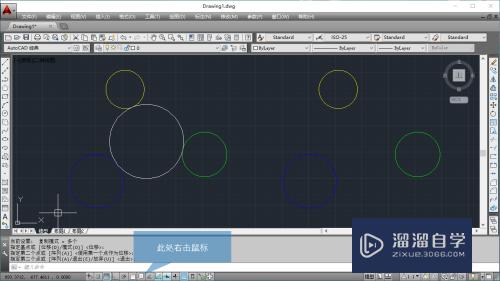
第4步
在弹出的下拉菜单上选择设置菜单。
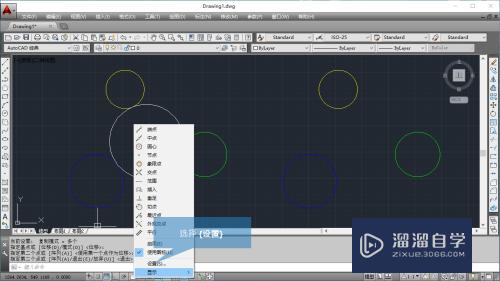
第5步
之后。进入到草图设置对话框。勾选启用对象捕捉前面的方框。

第6步
勾选切点前面的方框。

第7步
点击确定按钮。关闭草图设置对话框。
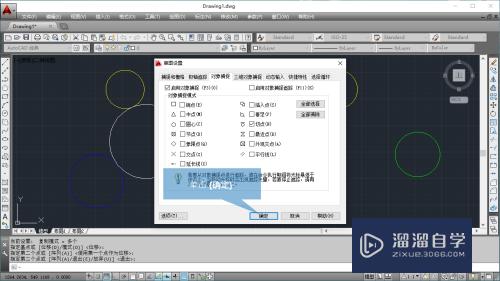
第8步
点击绘制圆命令的图标。如下图所示。
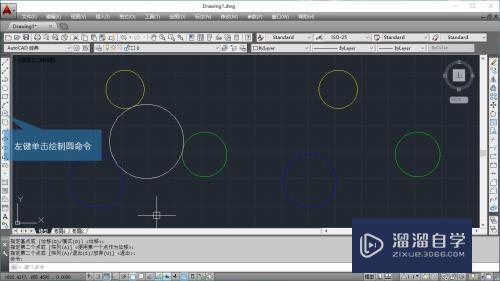
第9步
在命令行们输入3P。然后按回车键。
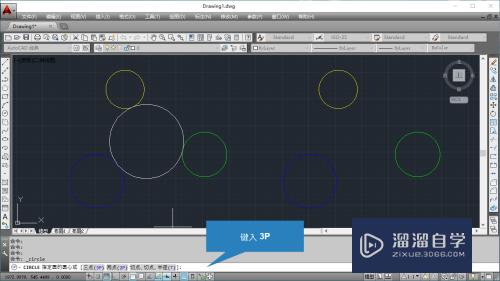
第10步
鼠标移动到如图所示的位置并点击。确定三切圆的第一个点。

第11步
鼠标移动到如图所示的位置并点击。确定三切圆的第二个点。

第12步
鼠标移动到如图所示的位置并点击。确定三切圆的第三个点。

第13步
点击之后就可以看到。三切圆就绘制好了。操作起来还是比较简单的。学会了的老铁就投我一票吧!
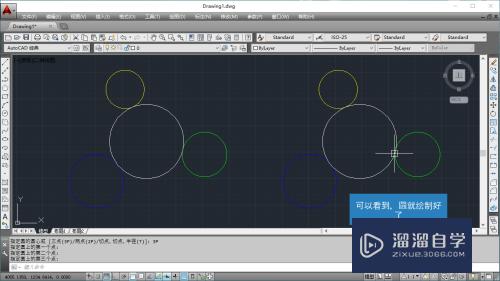
总结
1. 绘制三个圆。
2. 设置开启捕捉切点。
3. 执行绘制圆命令。
4. 设置使用3P的方式来绘制圆。
5. 捕捉圆的第一个点。
6. 捕捉圆的第二个点。
7. 捕捉圆的第三个点即可。
以上关于“CAD如何出画三切圆(cad如何出画三切圆的图)”的内容小渲今天就介绍到这里。希望这篇文章能够帮助到小伙伴们解决问题。如果觉得教程不详细的话。可以在本站搜索相关的教程学习哦!
更多精选教程文章推荐
以上是由资深渲染大师 小渲 整理编辑的,如果觉得对你有帮助,可以收藏或分享给身边的人
本文标题:CAD如何出画三切圆(cad如何出画三切圆的图)
本文地址:http://www.hszkedu.com/72780.html ,转载请注明来源:云渲染教程网
友情提示:本站内容均为网友发布,并不代表本站立场,如果本站的信息无意侵犯了您的版权,请联系我们及时处理,分享目的仅供大家学习与参考,不代表云渲染农场的立场!
本文地址:http://www.hszkedu.com/72780.html ,转载请注明来源:云渲染教程网
友情提示:本站内容均为网友发布,并不代表本站立场,如果本站的信息无意侵犯了您的版权,请联系我们及时处理,分享目的仅供大家学习与参考,不代表云渲染农场的立场!