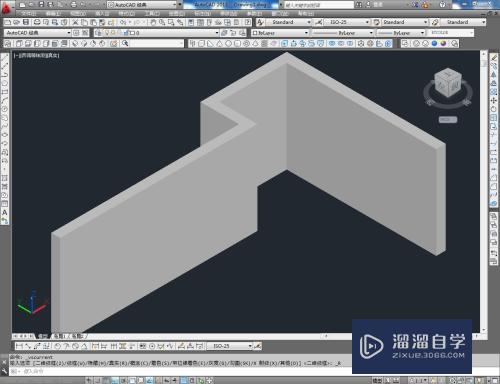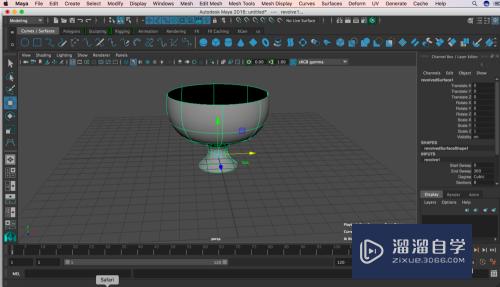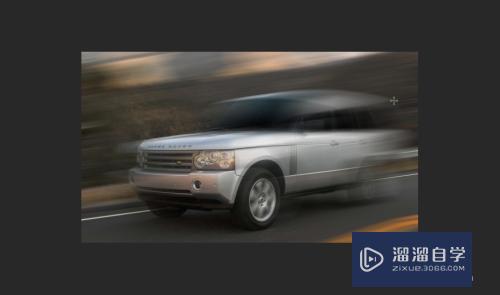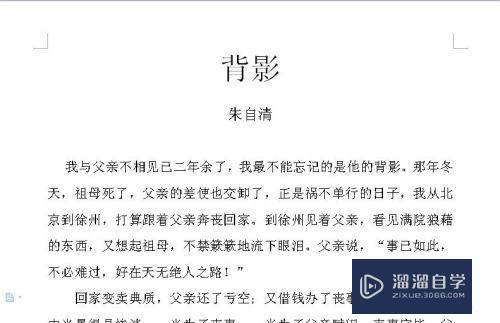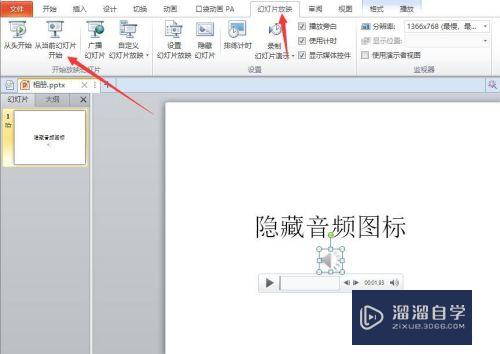CAD怎么画出矩形和圆形(cad怎么画出矩形和圆形图)优质
CAD是一款常用的机械制图软件。该软件功能强大。但新接触的朋友可能不知道如何操作。更不了解CAD怎么画出矩形和圆形。这是比较基础的操作。今天的教程来告诉大家。
如果大家想要学习更多的“CAD”相关内容。点击这里可学习CAD免费课程>>
工具/软件
硬件型号:小新Air14
系统版本:Windows7
所需软件:CAD2014
方法/步骤
第1步
首先打开AutoCAD2014。点击左上角的A字图标。然后选择新建。
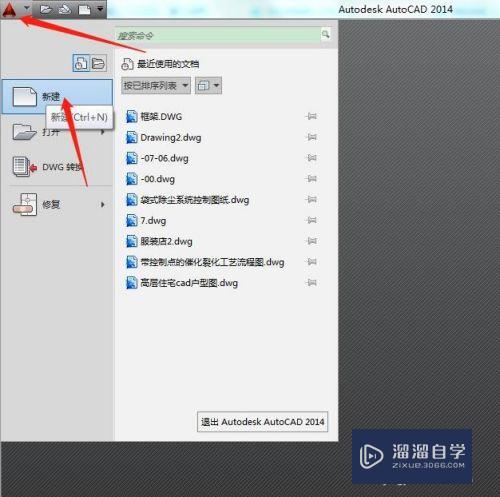
第2步
在选择样板窗口中。选中acadiso.dwt。点击“打开”。
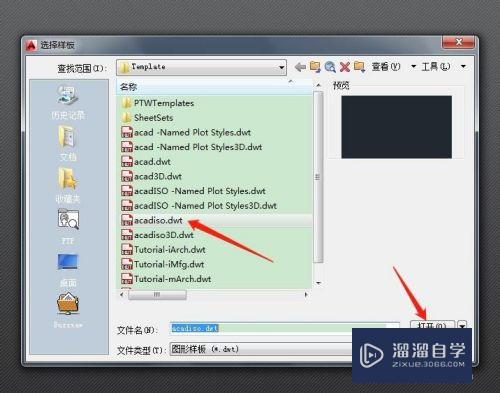
第3步
首先绘制一个圆。在左上方的的绘图面板内。点击图标“圆”。
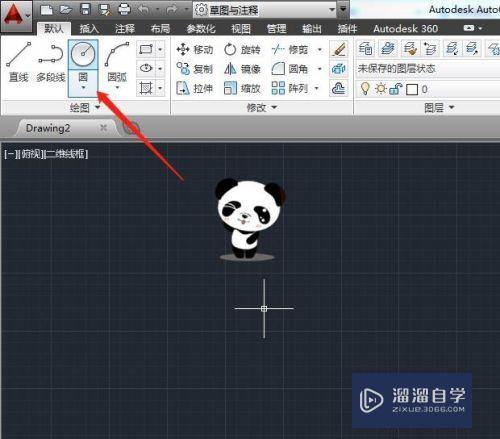
第4步
接下来鼠标移动到黑色的绘图区域。在任意位置点击一下。确定圆心的位置。再移动鼠标。此时出现一个圆的图案。并随着图标的移动而改变大小。
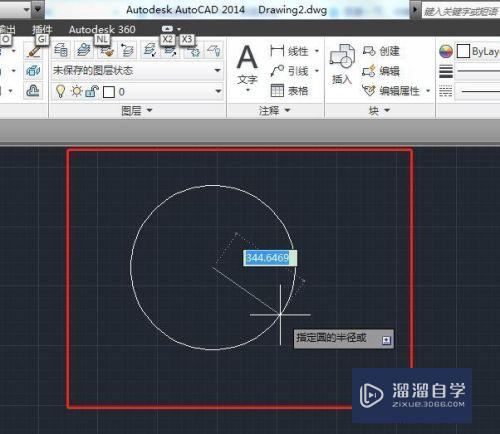
第5步
当画面中的圆大小适当的时候。点击鼠标左键。此时一个圆就画成了。
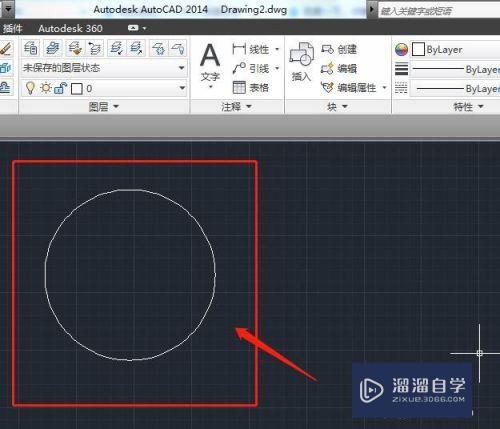
第6步
接下来再画一个矩形。在绘图面板内点击矩形图标。
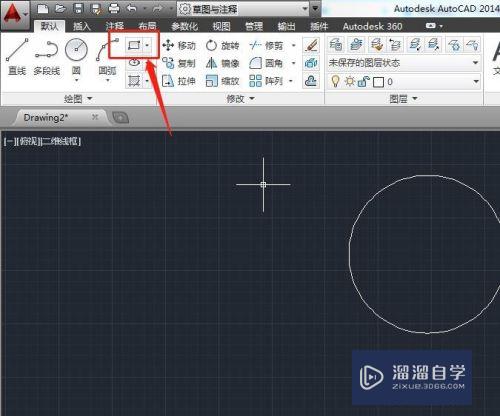
第7步
接下来鼠标移动到黑色的绘图区域。在适当的位置点击一下。放置矩形第一个顶点。接下来移动鼠标。此时出现一个矩形的图案。并随着鼠标的移动而改变位置和大小。
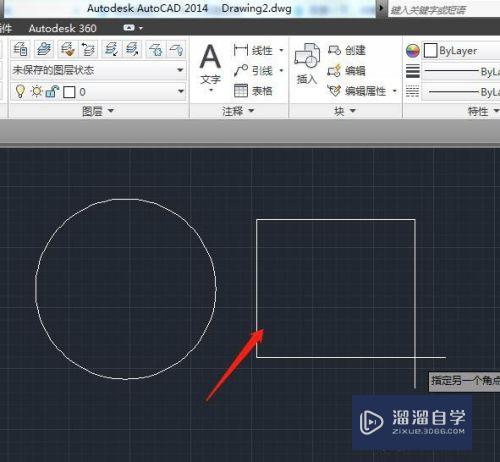
第8步
当画面中的矩形大小适当的时候。点击鼠标左键。放置矩形的对角顶点。此时一个矩形也完成了。
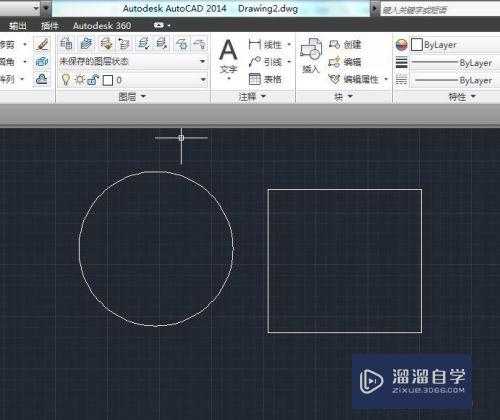
以上关于“CAD怎么画出矩形和圆形(cad怎么画出矩形和圆形图)”的内容小渲今天就介绍到这里。希望这篇文章能够帮助到小伙伴们解决问题。如果觉得教程不详细的话。可以在本站搜索相关的教程学习哦!
更多精选教程文章推荐
以上是由资深渲染大师 小渲 整理编辑的,如果觉得对你有帮助,可以收藏或分享给身边的人
本文标题:CAD怎么画出矩形和圆形(cad怎么画出矩形和圆形图)
本文地址:http://www.hszkedu.com/72865.html ,转载请注明来源:云渲染教程网
友情提示:本站内容均为网友发布,并不代表本站立场,如果本站的信息无意侵犯了您的版权,请联系我们及时处理,分享目的仅供大家学习与参考,不代表云渲染农场的立场!
本文地址:http://www.hszkedu.com/72865.html ,转载请注明来源:云渲染教程网
友情提示:本站内容均为网友发布,并不代表本站立场,如果本站的信息无意侵犯了您的版权,请联系我们及时处理,分享目的仅供大家学习与参考,不代表云渲染农场的立场!