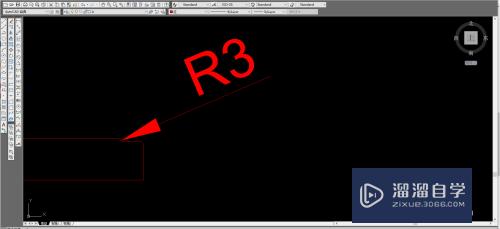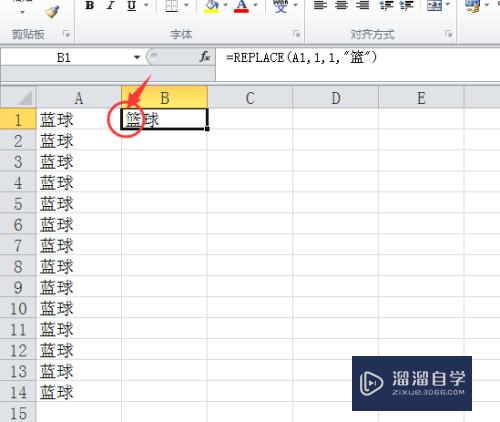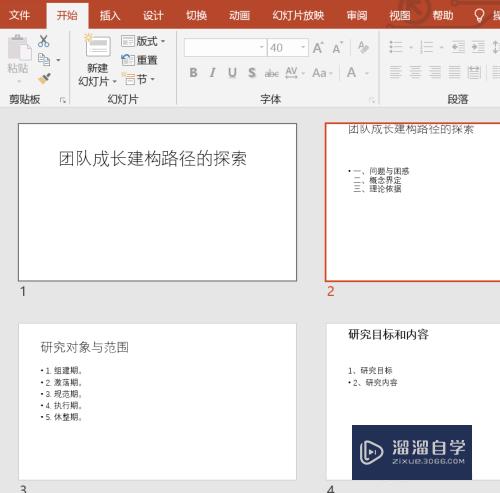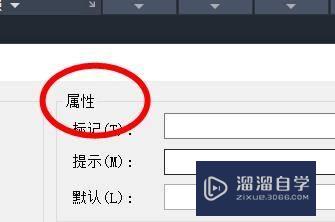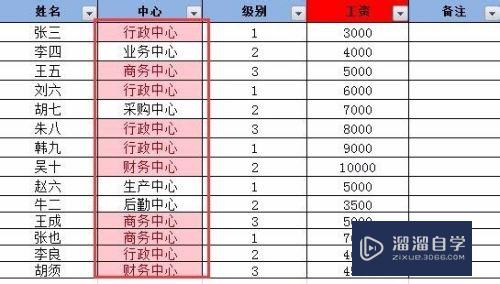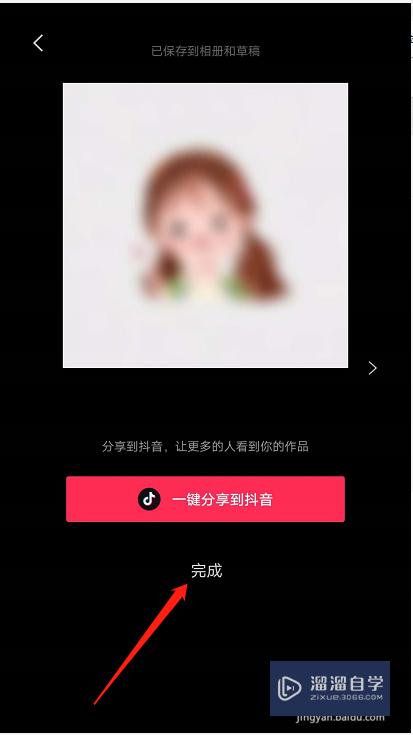CAD怎样进行标注公差(cad里如何标注公差)优质
CAD是一款常用的工程图纸设计软件。对于比较严谨的工程图。我们都需要标注清楚尺寸。这样才能够更好呈现图纸内容。那么CAD怎样进行标注公差?小渲这就来给大家说说。
想要玩转“CAD”。快点击此入口观看免费教程→→
工具/软件
硬件型号:小新Pro14
系统版本:Windows7
所需软件:CAD2010
方法/步骤
第1步
打开一张图纸。如图所示两个框出的地方。1为对称公差。2为极限公差
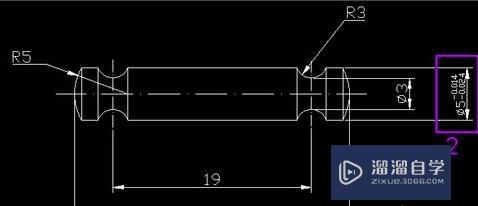
第2步
点击工具栏上的“标注样式按钮”

第3步
弹出“标注样式管理器”对话框。
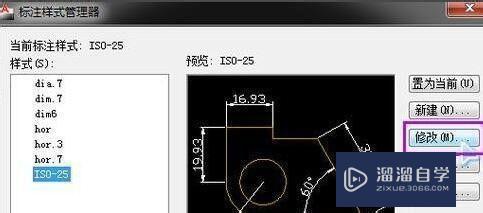
第4步
弹出入“样式修改器”对话框。点击“公差”。然后设置标注方面关于公差的内容
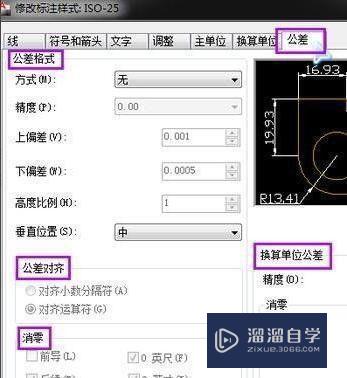
第5步
设置好以后。点击“确定”。返回上一界面。点击右侧的“置为当前”然后点击“关闭”关闭设置界面就可以了。但是这样设置以后。你的所有的标注都会出现设置过的那些公差。但是你图形中的尺寸不会都是带有公差的。设置好以后。点击“确定”。返回上一界面
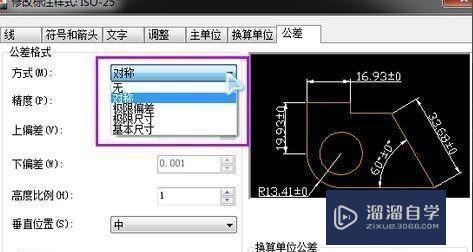
第6步
比较方便的标注公差:鼠标选中你要标注公差的标注。然后键盘按“ED空格”(英文输入法状态下)。然后会出现一个“文字格式”窗口。如图所示输入想要标注的上下公差数值。然后用鼠标选中上下公差数值。然后点击窗口上的“b/a”堆叠的按钮
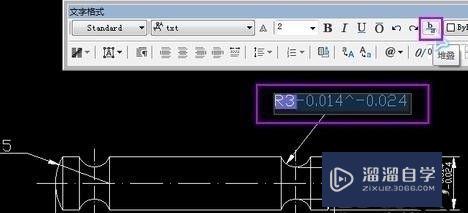
第7步
刚才一行输入的上下公差数值。变成了上下两行。然后点击窗口的“确定”按键。这个极限公差就算是输入完毕了
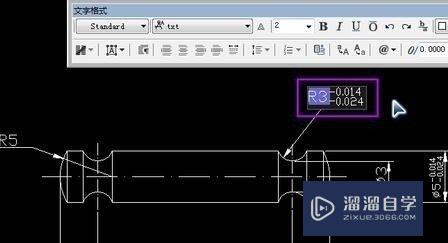
第8步
用类似的方法再修改一个R5那个数值。这里增加一个对称公差。先选中R5。然后键盘按“ED空格”(英文输入法状态下)。弹出文字格式窗口。在R5后面输入“%%p0.05”。“%%p”会一下子变成“±”这样刚才输入的“0.05”就变成了所需要的对称公差。然后点击窗口的“确定”
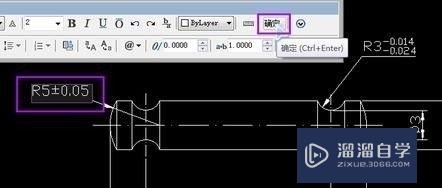
第9步
两种标注效果效果如图所示
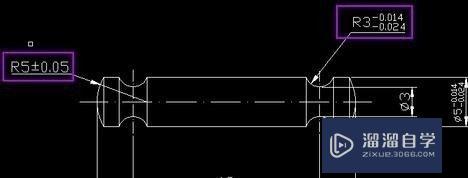
以上关于“CAD怎样进行标注公差(cad里如何标注公差)”的内容小渲今天就介绍到这里。希望这篇文章能够帮助到小伙伴们解决问题。如果觉得教程不详细的话。可以在本站搜索相关的教程学习哦!
更多精选教程文章推荐
以上是由资深渲染大师 小渲 整理编辑的,如果觉得对你有帮助,可以收藏或分享给身边的人
本文地址:http://www.hszkedu.com/72963.html ,转载请注明来源:云渲染教程网
友情提示:本站内容均为网友发布,并不代表本站立场,如果本站的信息无意侵犯了您的版权,请联系我们及时处理,分享目的仅供大家学习与参考,不代表云渲染农场的立场!