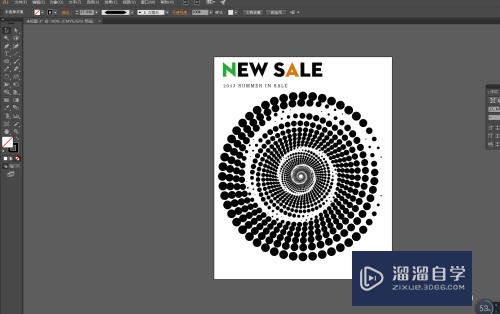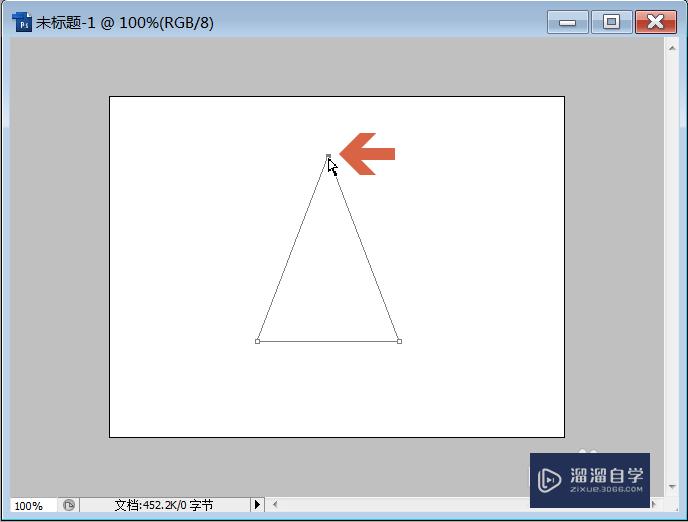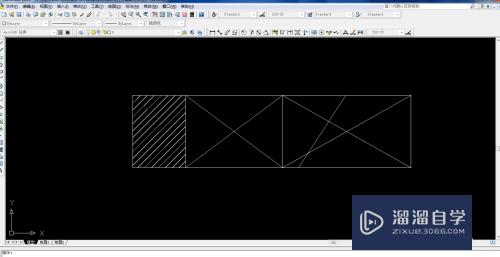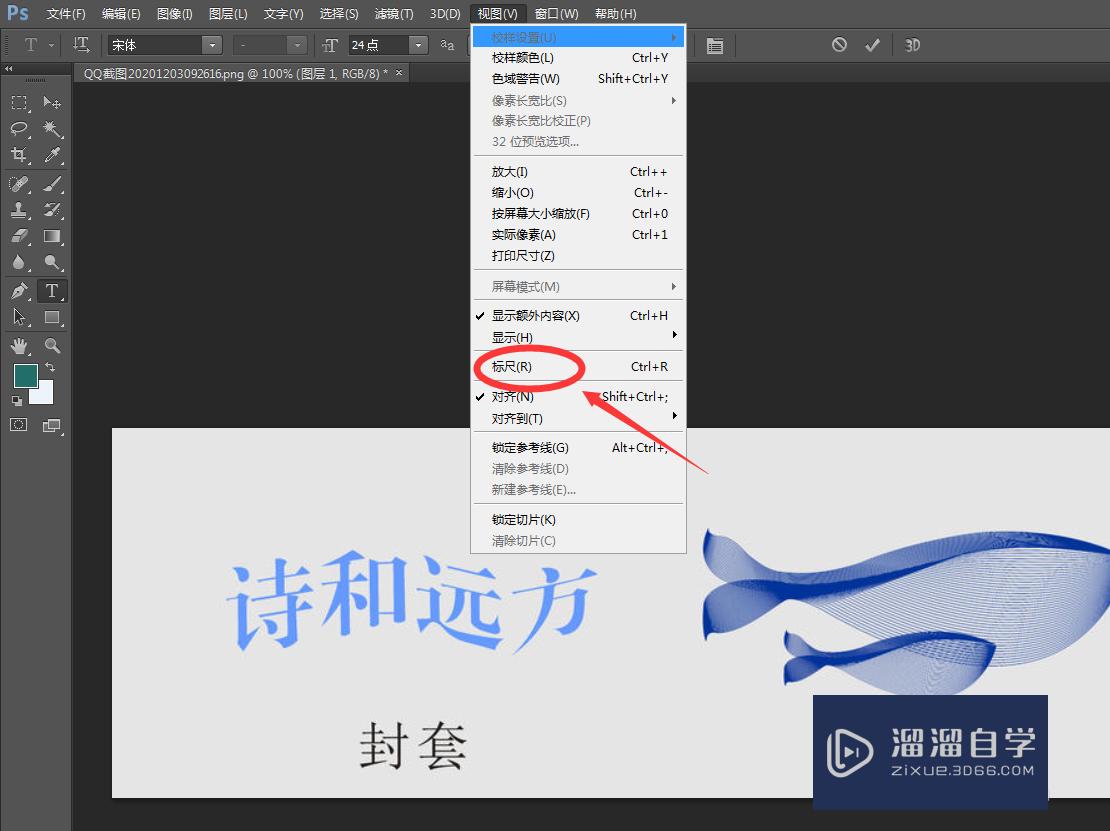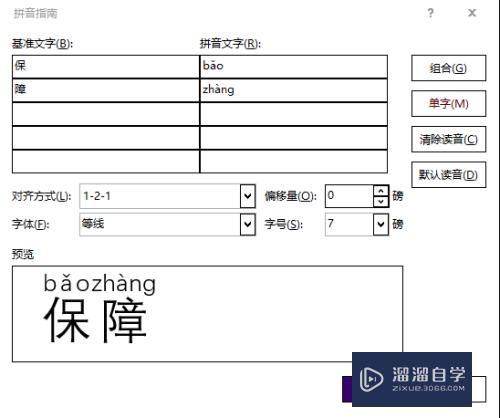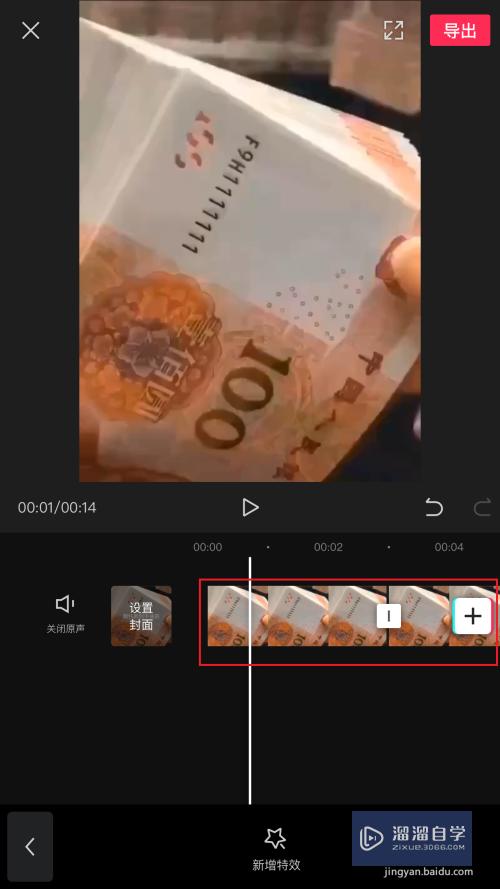Excel怎么做折线图(excel怎么做折线图表数据分析图)优质
Excel多数时候会用来做数据分析用。怎样让数据情况更清楚的被人理解。做图示是最方便快捷的方法之一。下面就来介绍一下经典的折线图的做法。
图文不详细?可以点击观看【Excel免费试看视频教程】
工具/软件
硬件型号:联想ThinkPad P14s
系统版本:Windows7
所需软件:Excel2013
方法/步骤
第1步
打开excel表格。找到需要做图的原始数据。选中原始数据所在的全部单元格。
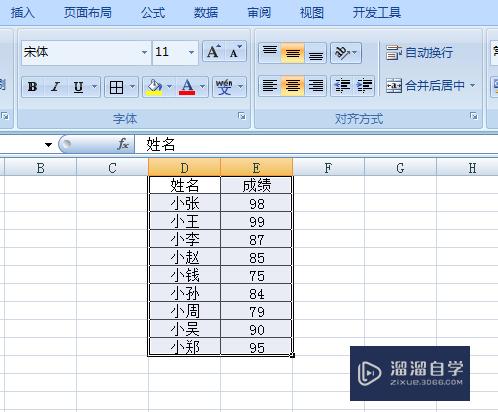
第2步
选择excel菜单栏的插入。折线图。从下方的类型中选择需要的类型。生成如下图示。
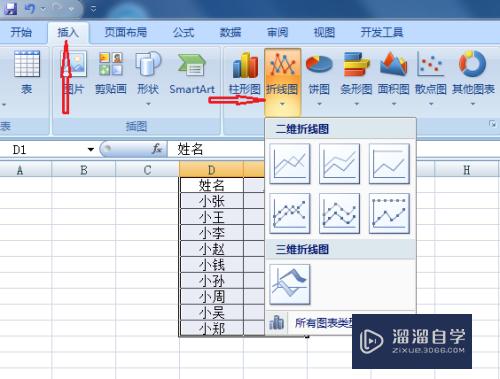
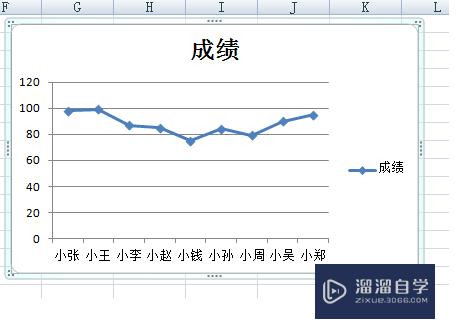
第3步
可以对显示的折线图稍作修饰。选中如图所示绘图区。单击右键。选择设置绘图区域格式。选择纯色填充。改变背景颜色。选择线框颜色。改变绘图区线框属性。
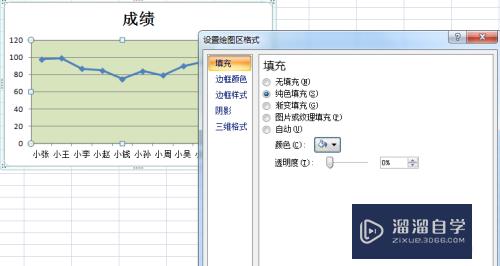
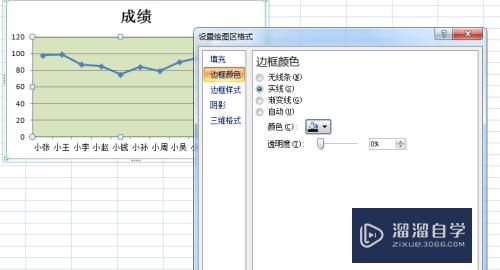
第4步
选择数据系列。右键单击可以设置数据系列格式。包括线条颜色。数据标记类型等经常使用的属性。
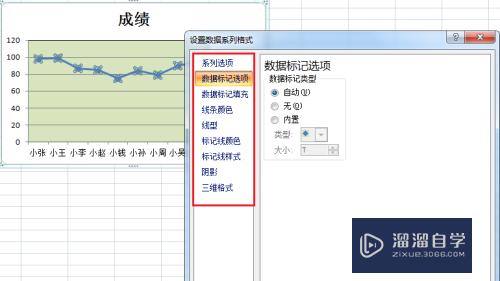
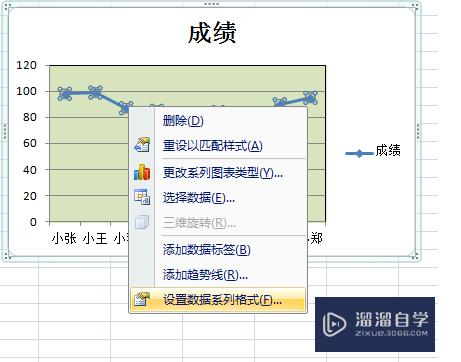
第5步
菜单栏布局里的几个常用选项也经常需要自己按照情况做一些修改。
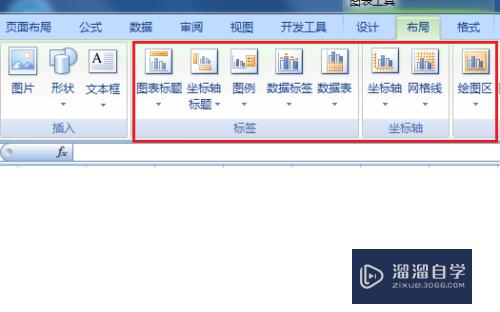
第6步
最后。一个比较简单的折线图就做好了。看起来比一大堆数字直观多了吧。
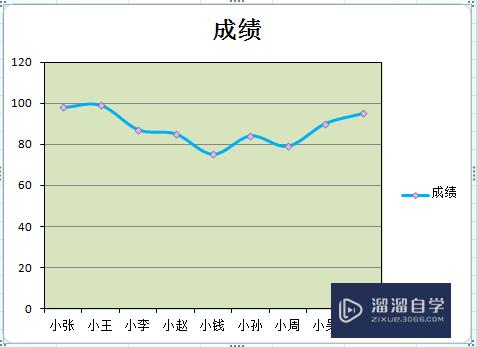
以上关于“Excel怎么做折线图(excel怎么做折线图表数据分析图)”的内容小渲今天就介绍到这里。希望这篇文章能够帮助到小伙伴们解决问题。如果觉得教程不详细的话。可以在本站搜索相关的教程学习哦!
更多精选教程文章推荐
以上是由资深渲染大师 小渲 整理编辑的,如果觉得对你有帮助,可以收藏或分享给身边的人
本文标题:Excel怎么做折线图(excel怎么做折线图表数据分析图)
本文地址:http://www.hszkedu.com/72964.html ,转载请注明来源:云渲染教程网
友情提示:本站内容均为网友发布,并不代表本站立场,如果本站的信息无意侵犯了您的版权,请联系我们及时处理,分享目的仅供大家学习与参考,不代表云渲染农场的立场!
本文地址:http://www.hszkedu.com/72964.html ,转载请注明来源:云渲染教程网
友情提示:本站内容均为网友发布,并不代表本站立场,如果本站的信息无意侵犯了您的版权,请联系我们及时处理,分享目的仅供大家学习与参考,不代表云渲染农场的立场!