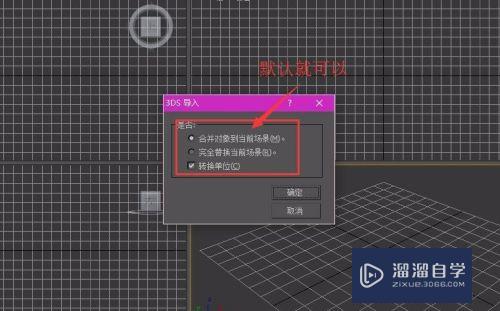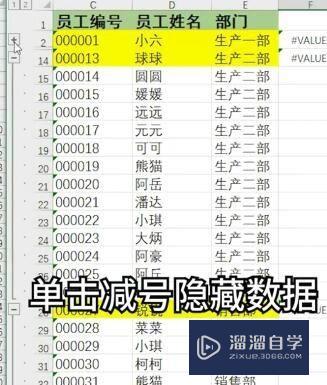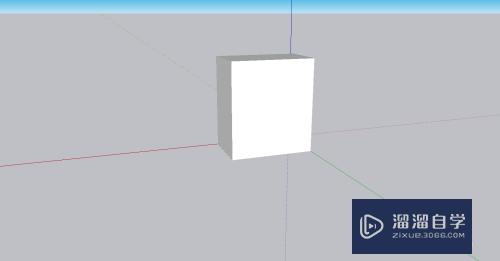CAD打印样式编辑器如何使用(cad打印样式编辑器如何使用教程)优质
CAD是国际上非常流行的图纸设计软件。软件附带了许多了不起的功能。可以更加方便我们进行绘图。画好的图纸很多时候需要打印。这个时候就需要明白打印编辑器的使用。本次就来讲解CAD打印样式编辑器如何使用的。
云渲染农场还有超多“CAD”视频课程。欢迎大家点击查看
工具/软件
硬件型号:微软Surface Laptop Go
系统版本:Windows7
所需软件:CAD2014
方法/步骤
第1步
在ctb打印模式下。可以通过表视图设置打印样式。可以通过表格视图设置打印样式。两者效果是相同的。实际工作中通过表格视图设置打印样式比较常见。也比较实用。故而接下来重点阐述表格视图打印样式的设定。
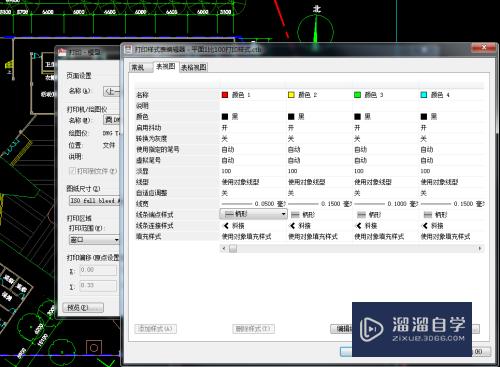
第2步
打开表格视图可以发现。左边是颜色列表。从1到255号色。右边是对应每个色号的打印设置。
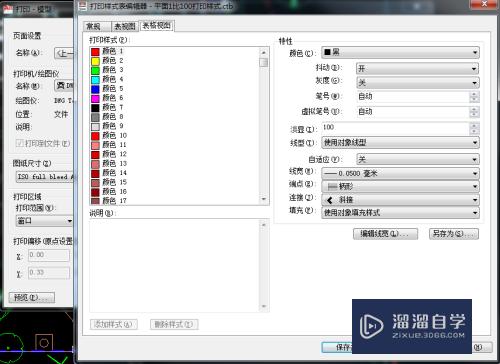
第3步
右边特性栏颜色项是用来设置对应色号的打印颜色。可以设置为打印图像颜色。也可以根据自己的需要制定特定的颜色。该命令可以同时为多种色号指定同种打印颜色。
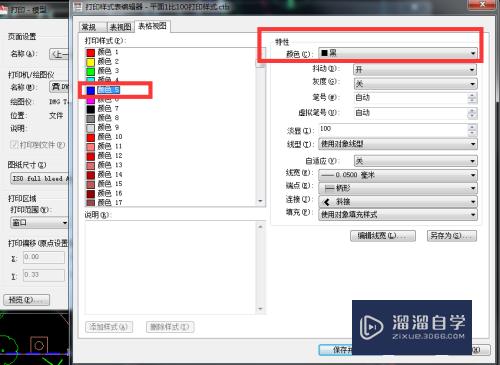
第4步
特性里的抖动。灰度。笔号。虚拟笔号无特殊要求时保持默认。当有特定要求时可以根据自己的需要选择设置参数。
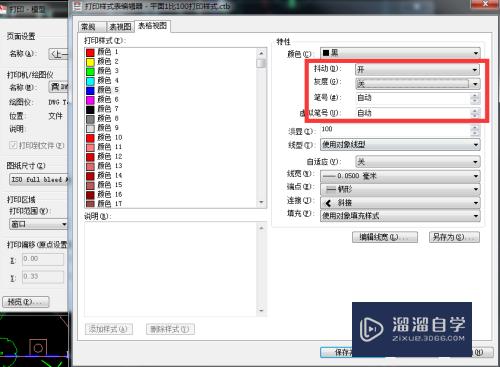
第5步
右边特性栏淡显项是用来设置对应色号的打印颜色淡显度。淡显从0到100。数值越高。颜色越深。反之则越浅。该命令可以同时为多种色号指定同种打印颜色淡显度。
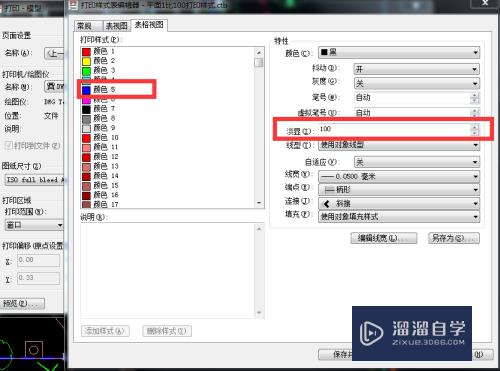
第6步
右边特性栏线型项是用来设置对应色号的线型。线型可以选择使用对象线型。也可以为打印的图元指定自己想要的线型。常规的使用方法是在模型空间绘图时就把自己需要的线型设置好。打印时选择使用对象线型。特殊情况除外。
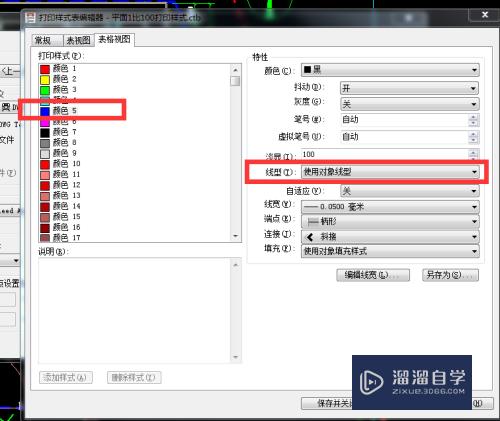
第7步
特性里的自适应选项无特殊要求时保持默认。当有特定要求时可以根据自己的需要选择设置参数。
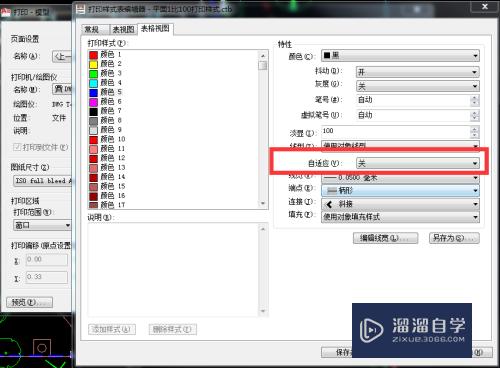
第8步
右边特性栏线宽项是用来设置对应色号的打印线宽。打印线宽的选择主要根据图形的打印比例和色号对应图元的重要性指定。该命令可以同时为多种色号指定同种打印线宽。
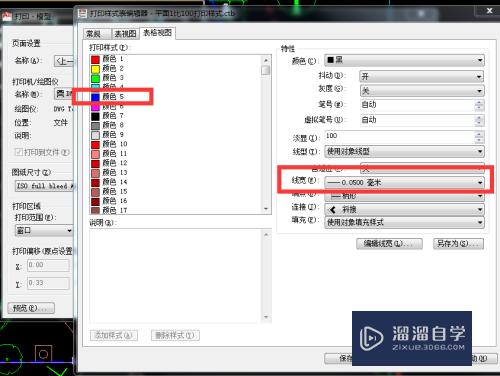
第9步
特性里的端点。连接。填充选项无特殊要求时保持默认。当有特定要求时可以根据自己的需要选择设置参数。连接选项可以根据自己的喜好设置一下。这个还相对来说比较常用一些。
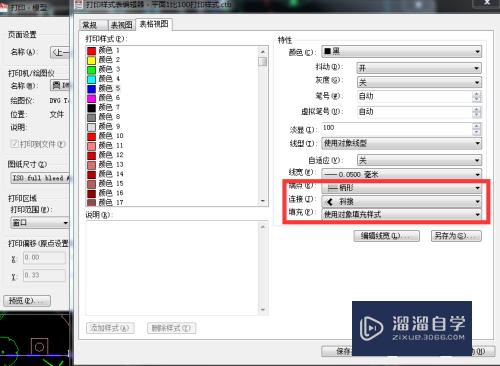
第10步
打印设置如果不需要重新命名那么直接点击保存并关闭即可。如果需要重新命名就点击另存为。并为之制定一个新的名称。在此需要注意的是。不要随手点击保存并关闭。会覆盖你之前的打印设置。并且无法恢复。
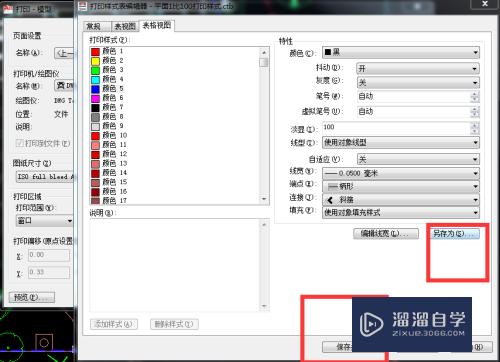
以上关于“CAD打印样式编辑器如何使用(cad打印样式编辑器如何使用教程)”的内容小渲今天就介绍到这里。希望这篇文章能够帮助到小伙伴们解决问题。如果觉得教程不详细的话。可以在本站搜索相关的教程学习哦!
更多精选教程文章推荐
以上是由资深渲染大师 小渲 整理编辑的,如果觉得对你有帮助,可以收藏或分享给身边的人
本文地址:http://www.hszkedu.com/73013.html ,转载请注明来源:云渲染教程网
友情提示:本站内容均为网友发布,并不代表本站立场,如果本站的信息无意侵犯了您的版权,请联系我们及时处理,分享目的仅供大家学习与参考,不代表云渲染农场的立场!