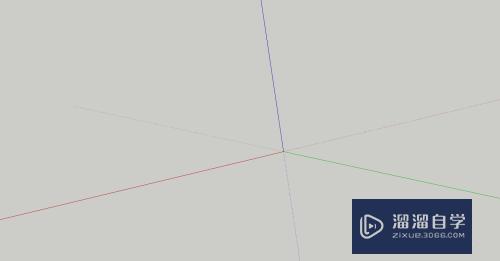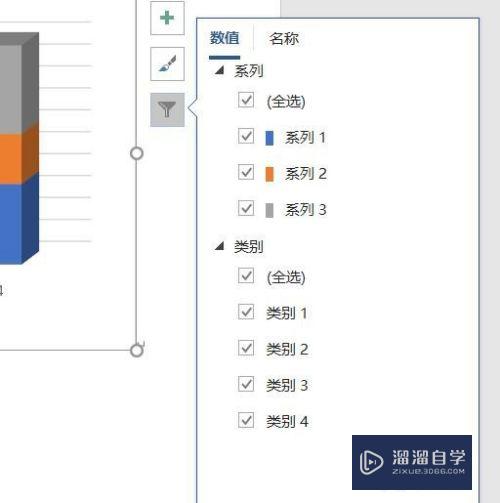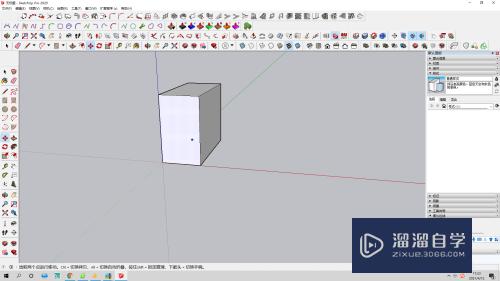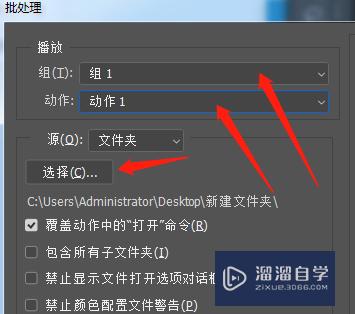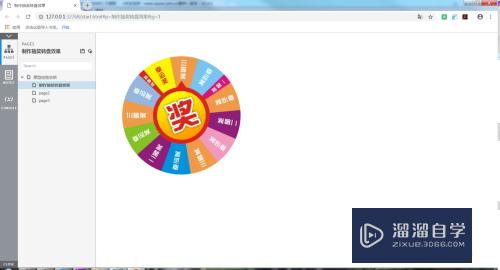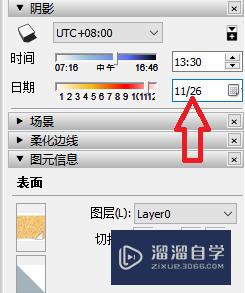CAD墙体怎么添加轴线优质
在众多绘图软件中CAD使用范围最广。常用于建筑行业。墙体是建筑重要的部位。墙体起到了分隔内外空间。分割室内空间的重要作用;一般首先绘制轴网再画墙体。但是也可以在墙体中额外添加轴线。那么来学习CAD墙体怎么添加轴线的吧。
想学习更多的“CAD”教程吗?点击这里前往观看云渲染农场免费课程>>
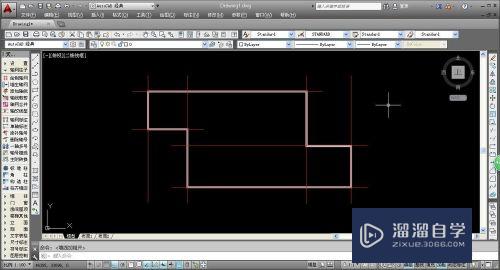
工具/软件
硬件型号:华为笔记本电脑MateBook 14s
系统版本:Windows7
所需软件:CAD2014
绘制基础墙体
第1步
首先。我们同时开启天正绘图和AUTOCAD绘图软件。两个绘图软件同时使用。可以相互取长补短。增加绘图的精准程度和绘图速度。从而能够更快更好的完成任务。
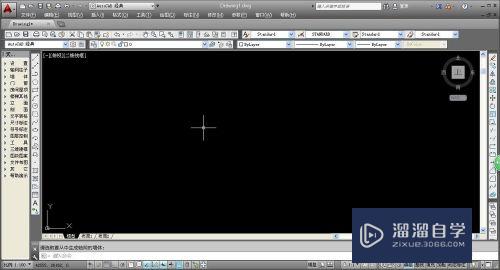
第2步
我们先进行基础墙体的绘制。在AUTOCAD绘图窗口的左方工具栏中。选择“墙体——绘制墙体”。进行墙体的绘制。系统会自动弹出墙体的设置窗口。
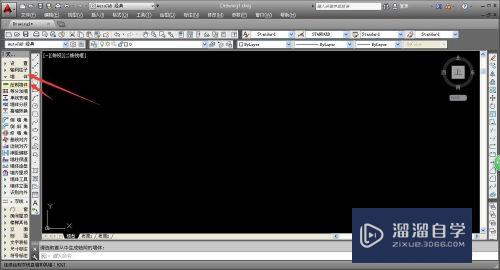
第3步
在系统弹出的墙体设置窗口。我们可以进行墙体的宽度设置。宽度设置可以设置左宽和右宽。帮助我们更加准确的处理墙体的细节部位。完成设置后。即可开始绘制。
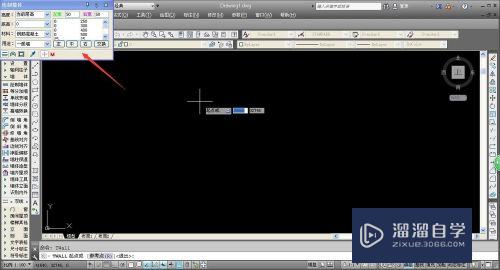
第4步
鼠标左键单击绘图窗口即可开始绘制。墙体可以为斜线。但是多数图纸中。墙体为水平竖直;因此。我们按下F8键。进行垂直锁定。这样就可以保证墙体之间的互相垂直。
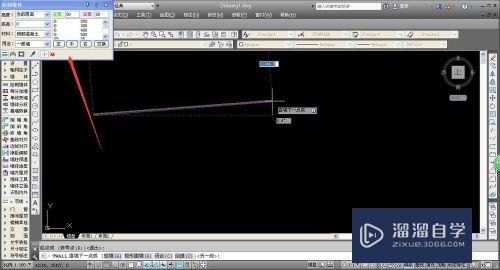
第5步
按下F8键之后。墙体会自动水平绘制。避免出现倾斜墙体。方便我们进行其他操作。鼠标单击确定墙体的转折点。鼠标移动来确定墙体的长度和方向。
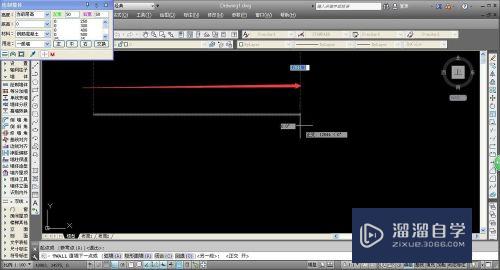
第6步
建筑图纸中的基础墙体。尤其是外墙。首先绘制成封闭墙体。确定建筑物的基本轮廓。之后可以用门窗等命令来修改墙体;完成墙体绘制后。我们即可进行墙体轴线的插入。
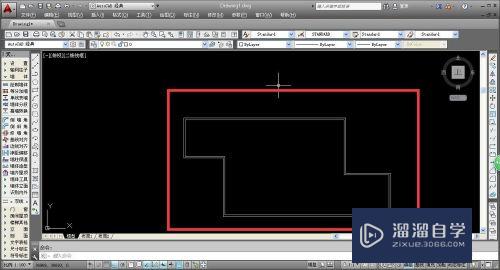
添加墙体轴线
第1步
在墙体中添加轴线。我们先选择合适的操作命令。在AUTOCAD左侧工具栏中。选择“轴网柱子——墙生轴网”。确定命令后。将鼠标移动到绘图处。即可看到系统提示。
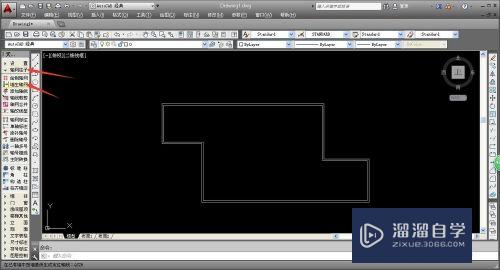
第2步
我们根据系统的操作提示。选择需要增加轴线的墙体。单击即可确定墙体。被选中的墙体会变成虚线。方便我们进行区分;确定完成墙体后。按下空格键即可确定并输出轴线。
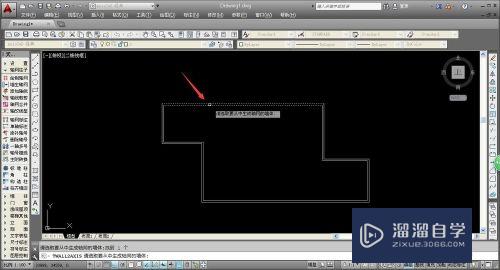
第3步
按下空格键确定墙体后。系统会自动输出轴线。我们可以看到轴线会在墙体中间位置添加。并且长度会超过墙体;这样。我们就完成了一面墙的轴线添加。
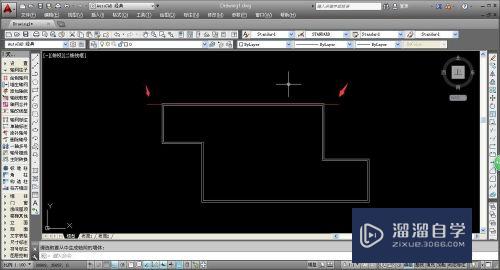
第4步
如果需要继续添加轴线。我们可以按下空格键;这样系统就会延续命令。我们可以继续选择合适的墙体进行轴线的添加。选择墙体可以一次性选择多个墙体。快速添加多条轴线。
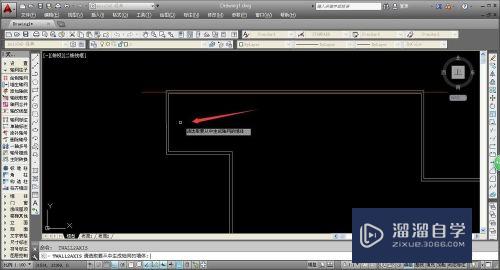
第5步
在系统提示选择墙体的时候。连续选择多个墙体即可。系统会将所有选中的墙体变成虚线。这样就可以很好的区分不同墙体;同样按下空格键。即可确定选择。并输出轴线。
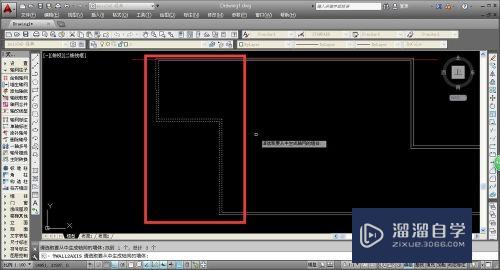
第6步
系统会自动将轴线添加到墙体的中间位置。并且横墙添加横轴线。竖墙添加竖轴线;根据墙体添加的轴线。系统会根据墙体的分布。自动确定轴线的左进右进和上开下开。
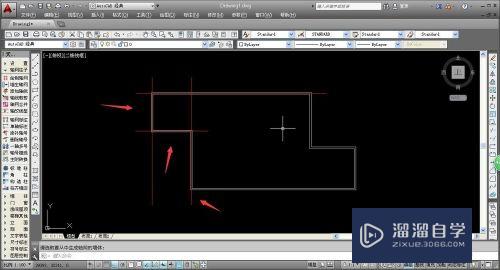
第7步
按下空格键延续命令。重复操作。即可将所有墙体添加轴线。多个轴线相互交错。即可形成轴网;根据墙体生成的轴网和基础轴网相同。可以进行轴网标注等各种操作。
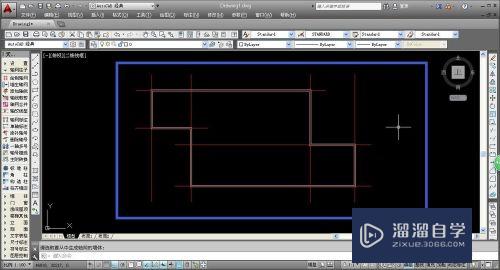
第8步
在进行建筑图纸的绘制时。为了突出墙体。我们可以点击右下角的“加粗”选项。对墙体进行加粗。“加粗”命令只适用于墙体;完成轴网和墙体的绘制后。建筑的外围轮廓也被确定。轴线的每一个交点代表柱子的位置。
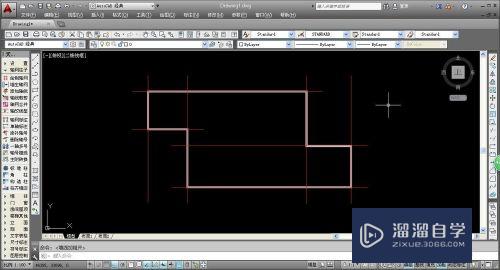
以上关于“CAD墙体怎么添加轴线”的内容小渲今天就介绍到这里。希望这篇文章能够帮助到小伙伴们解决问题。如果觉得教程不详细的话。可以在本站搜索相关的教程学习哦!
更多精选教程文章推荐
以上是由资深渲染大师 小渲 整理编辑的,如果觉得对你有帮助,可以收藏或分享给身边的人
本文地址:http://www.hszkedu.com/73018.html ,转载请注明来源:云渲染教程网
友情提示:本站内容均为网友发布,并不代表本站立场,如果本站的信息无意侵犯了您的版权,请联系我们及时处理,分享目的仅供大家学习与参考,不代表云渲染农场的立场!