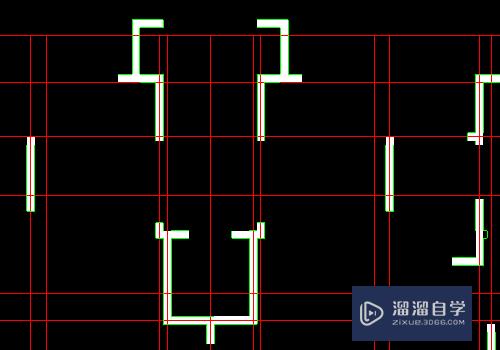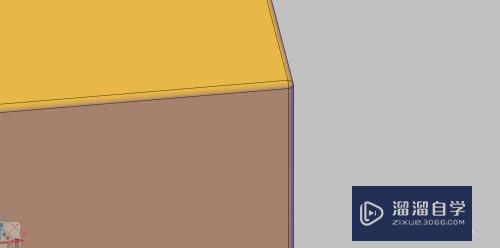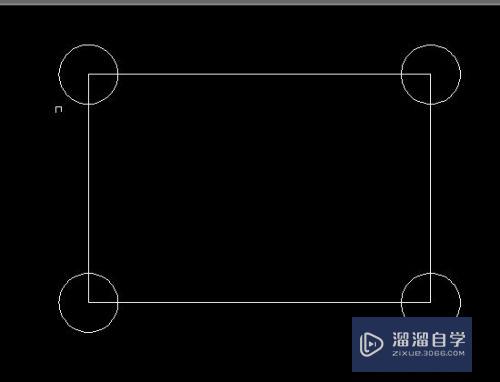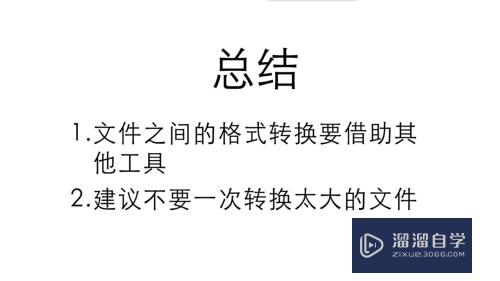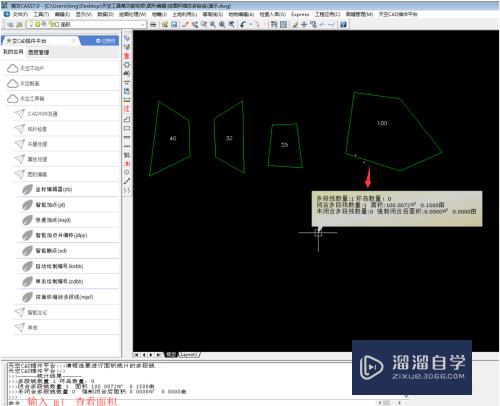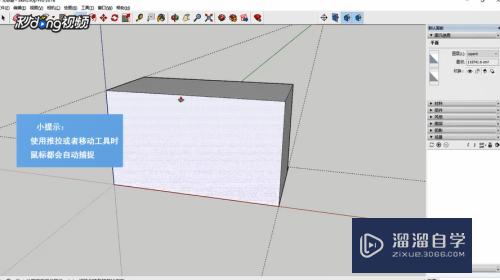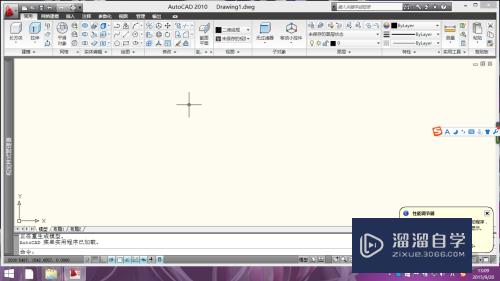怎么在Excel表格中插入箭头(excel表格里怎么添加箭头)优质
在Excel中。有时候我们需要将重要的数据以一个箭头的方式指明。那么需要如何才能在Excel中插入箭头呢?其实方法很简单。下面小渲就带大家一起来看看吧。
如果大家想要学习更多的“Excel”相关内容。点击这里可学习Excel免费课程>>
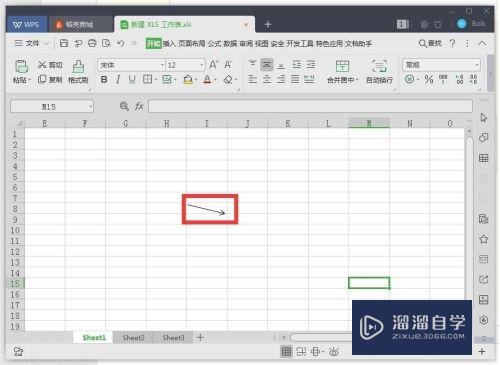
工具/软件
硬件型号:华为MateBook D 14
系统版本:Windows7
所需软件:Excel2016
方法/步骤
第1步
第一步:打开wps excel工作表
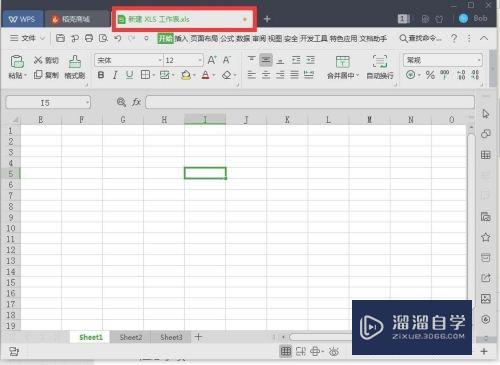
第2步
第二步:点击菜单栏插入选项
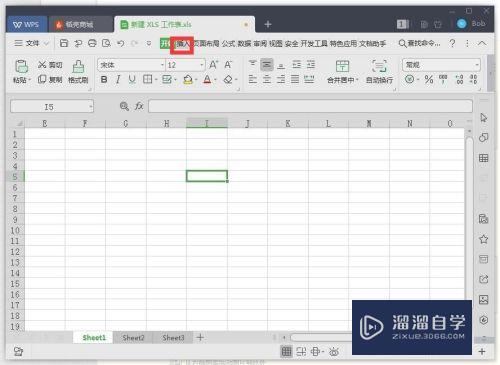
第3步
第三步:点击形状
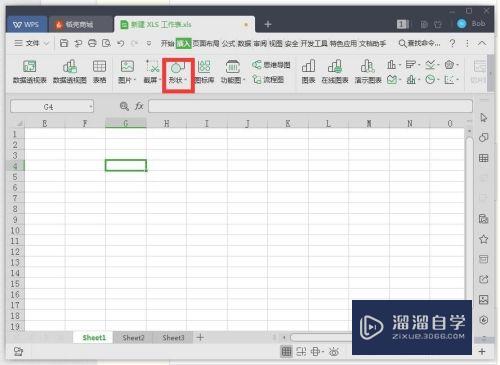
第4步
第四步:选择线条下的箭头
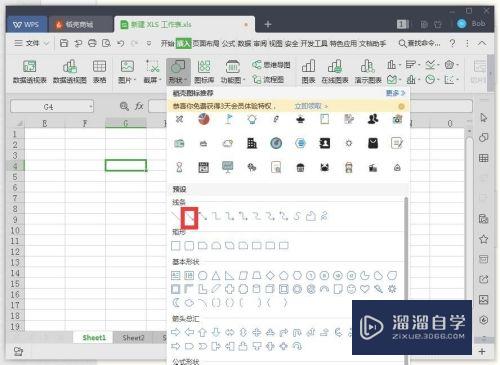
第5步
第五步:然后按住鼠标右键不放。选中一个单元格。画一条斜线
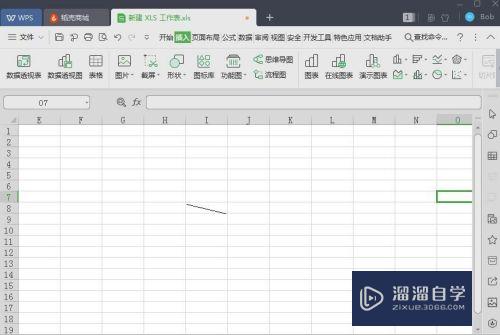
第6步
第六步:释放鼠标。箭头画好了
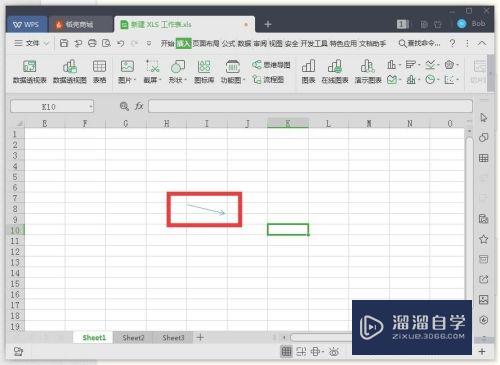
第7步
第七步:选中箭头
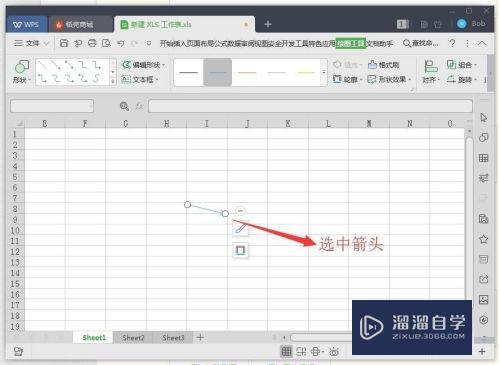
第8步
第八步:设置箭头颜色为黑色
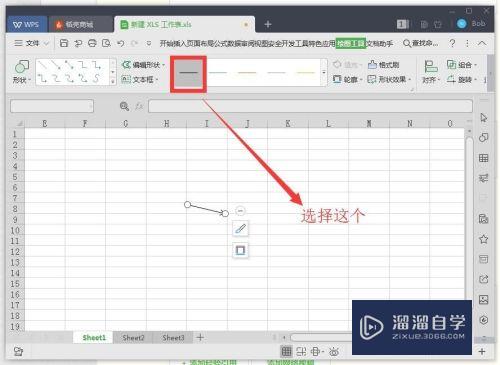
以上关于“怎么在Excel表格中插入箭头(excel表格里怎么添加箭头)”的内容小渲今天就介绍到这里。希望这篇文章能够帮助到小伙伴们解决问题。如果觉得教程不详细的话。可以在本站搜索相关的教程学习哦!
更多精选教程文章推荐
以上是由资深渲染大师 小渲 整理编辑的,如果觉得对你有帮助,可以收藏或分享给身边的人
本文标题:怎么在Excel表格中插入箭头(excel表格里怎么添加箭头)
本文地址:http://www.hszkedu.com/73027.html ,转载请注明来源:云渲染教程网
友情提示:本站内容均为网友发布,并不代表本站立场,如果本站的信息无意侵犯了您的版权,请联系我们及时处理,分享目的仅供大家学习与参考,不代表云渲染农场的立场!
本文地址:http://www.hszkedu.com/73027.html ,转载请注明来源:云渲染教程网
友情提示:本站内容均为网友发布,并不代表本站立场,如果本站的信息无意侵犯了您的版权,请联系我们及时处理,分享目的仅供大家学习与参考,不代表云渲染农场的立场!