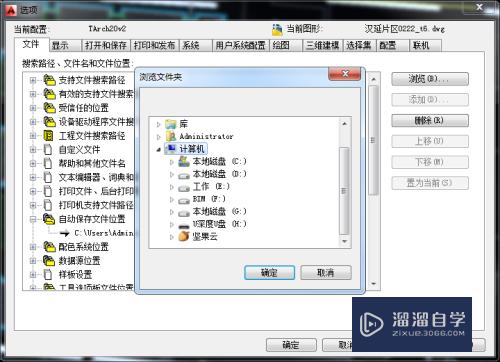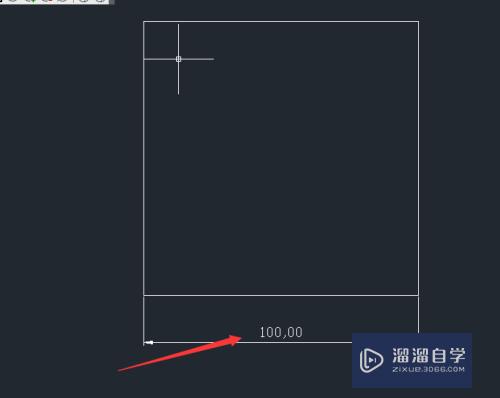Excel双层饼图怎么做(excel双层饼图做法)优质
Excel双层饼图怎么做?对于一个单独的饼图。双层饼图能展示的内容将更多。信息也更加的详细全面。那么我们要如何才能制作出饼图呢?下面小渲就将方法分享给大家。
点击观看“Excel”视频教程。帮助你更好的上手
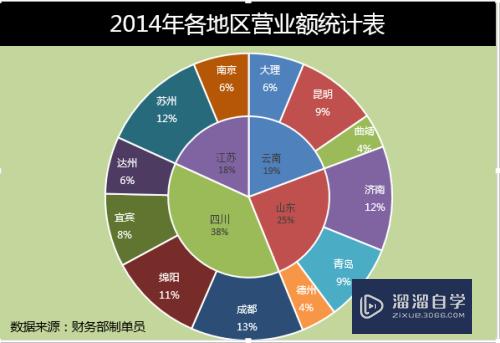
工具/软件
硬件型号:小新Pro14
系统版本:Windows7
所需软件:Excel2014
1表格数据的选择
第1步
1.选中表格的数据区域——插入——推荐的图表。
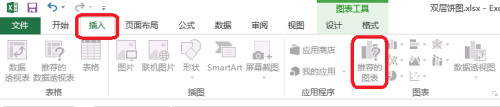
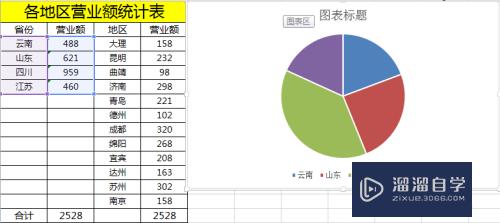
第2步
2.点击图表工具——设计——选择数据。
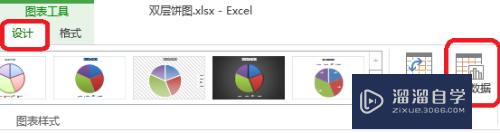
第3步
3.进行图例项(系列)设置——点击添加——系列值(选中营业额)。
注意:水平(分类)轴标签等会设置——不然设置等会还是要设置。
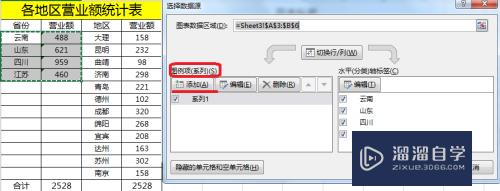
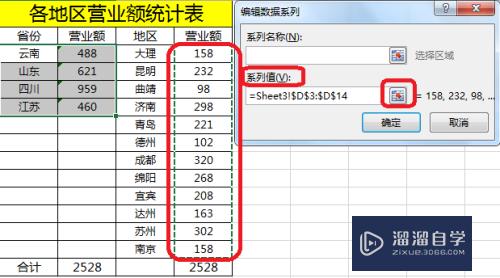
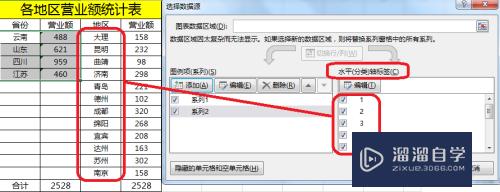
第4步
4.右击——更改系列图表类型——系列1(次坐标轴)。
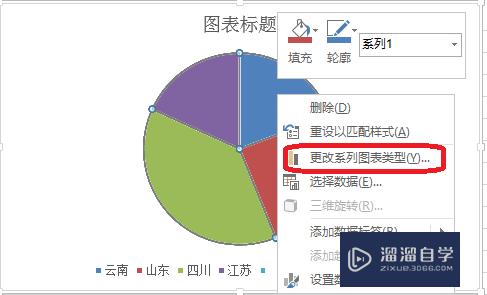
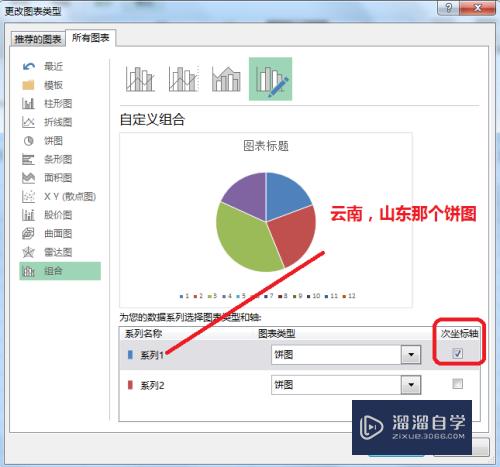
第5步
5.点击图表工具——设计——选择数据。
水平(分类)轴标签——编辑——选择(地区:大理。昆明.....)。
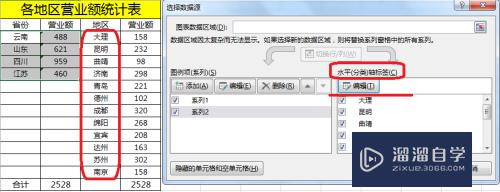
2.饼图的调整变形
第1步
6.选中整个饼图——整个向外拉。
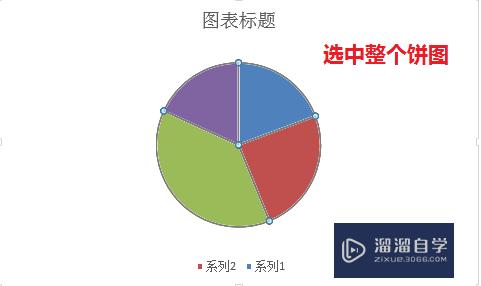
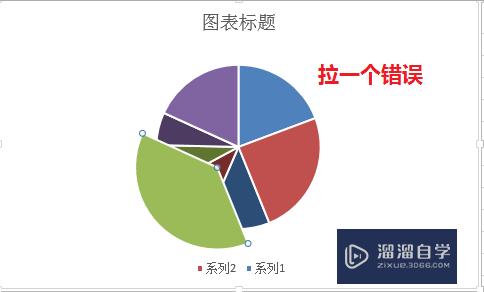
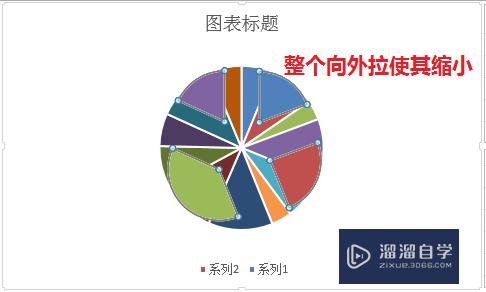
第2步
7.双击选中单个扇形。移动——调整。如图所示。
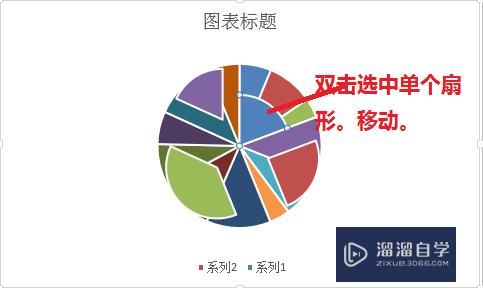
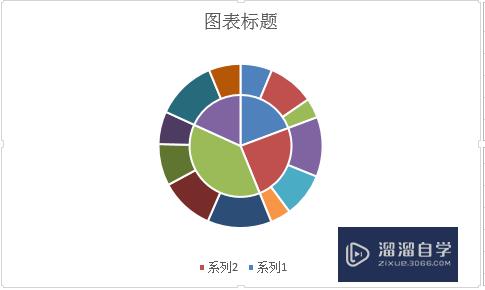
3.图表美化
第1步
8.右击——添加数据标签
设置数据标签格式——进行如图设置。
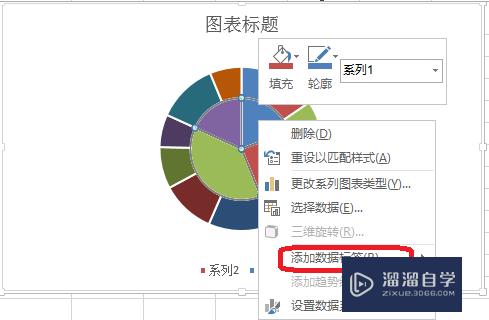
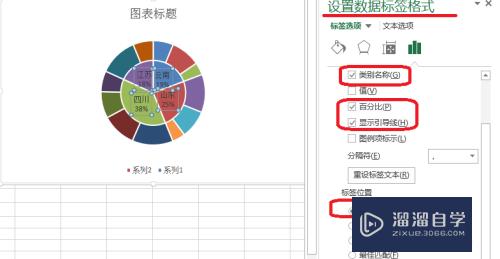
第2步
9.选中图例——点击开始——颜色填充(白色)。更改图例颜色。
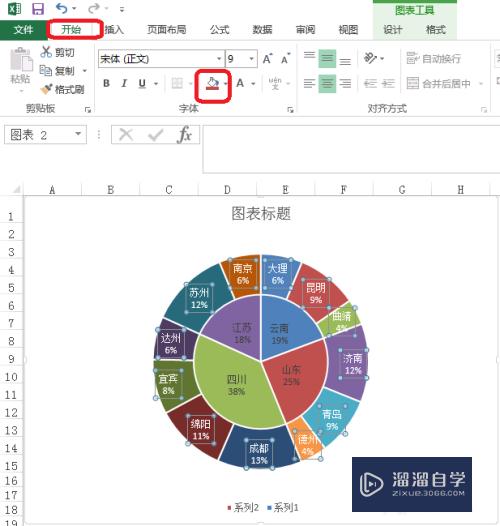
第3步
10.添加标题和数据来源。
更改字体——
字体(衬线字体:线条粗细不同。适合小号字体使用。投影时清晰度不高。无衬线字体:粗细相同。更适合大号字体时使用。投影时美观)
中文字体:微软雅黑。黑体
英文字体:Arial
数字字体:impact。Arial
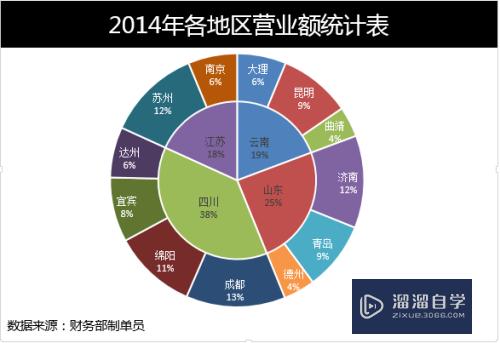
第4步
11.添加背景色:以淡色调为主
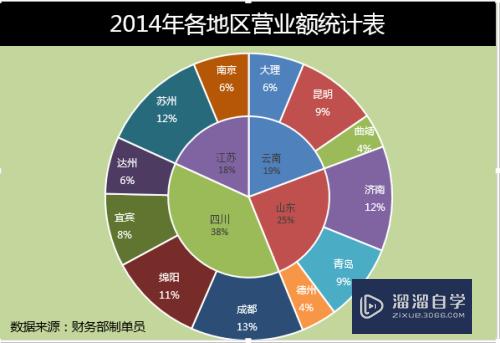
以上关于“Excel双层饼图怎么做(excel双层饼图做法)”的内容小渲今天就介绍到这里。希望这篇文章能够帮助到小伙伴们解决问题。如果觉得教程不详细的话。可以在本站搜索相关的教程学习哦!
更多精选教程文章推荐
以上是由资深渲染大师 小渲 整理编辑的,如果觉得对你有帮助,可以收藏或分享给身边的人
本文地址:http://www.hszkedu.com/73037.html ,转载请注明来源:云渲染教程网
友情提示:本站内容均为网友发布,并不代表本站立场,如果本站的信息无意侵犯了您的版权,请联系我们及时处理,分享目的仅供大家学习与参考,不代表云渲染农场的立场!