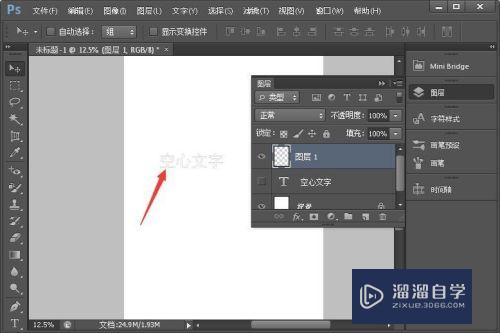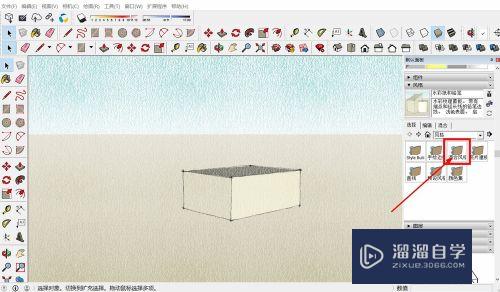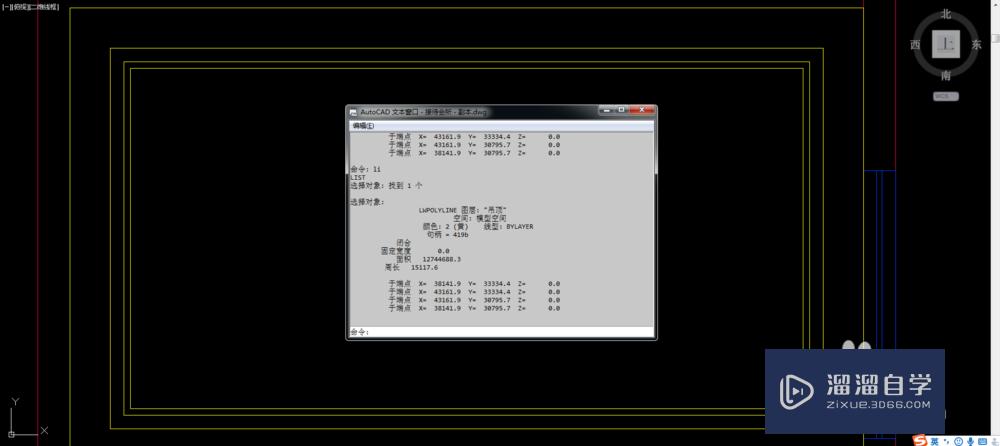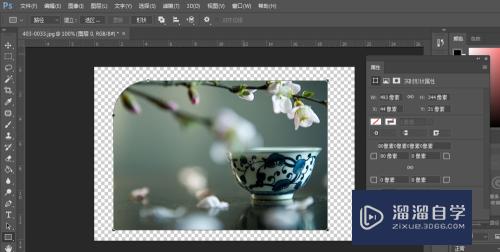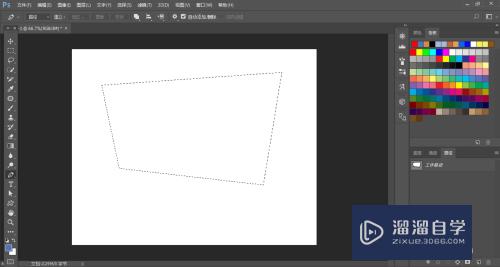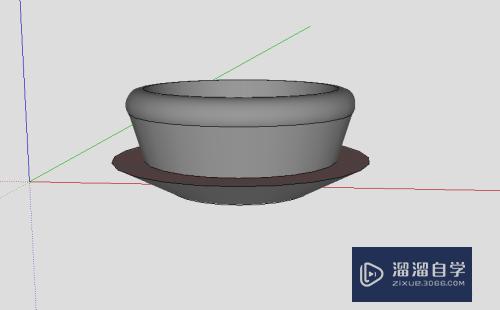Excel如何实现表格分栏打印(excel如何实现表格分栏打印)优质
我们知道Word中有分栏功能。使用分栏可以节省纸张。Excel如何实现分栏打印呢?下面小渲就带大家一起来看看。Excel实现表格分栏打印的方法。希望能给大家带来帮助。
对于“Excel”还有不懂的地方。点击这里了解更多关于“Excel”课程>>
工具/软件
硬件型号:机械革命极光Air
系统版本:Windows7
所需软件:Excel2003
方法/步骤
第1步
例如Excel表格预览效果如下图所示。发现每页右侧有一片空白。打印会浪费纸张。现在可以让表格来分栏。
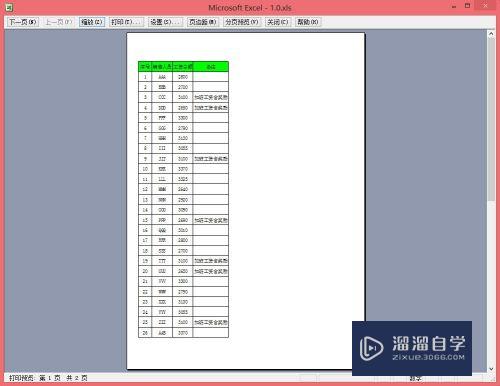
第2步
在E2单元格中输入“百度”。E3单元格中输入“经验”。然后选中E2和E3单元格往下填充。
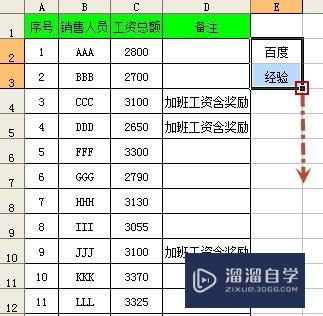
第3步
现在选中E列。然后单击“升序排序”图标(如下图所示)。
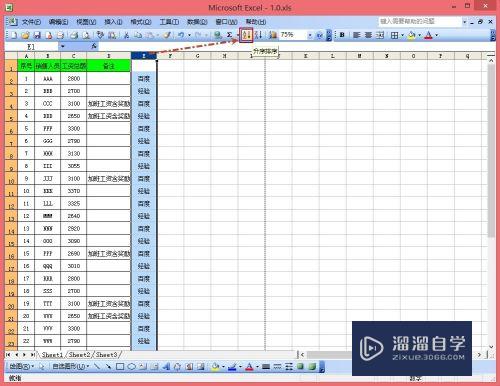
第4步
将A20:D37区域选中(因为20行到37行的E列中含有“经验”字样)。然后剪切。
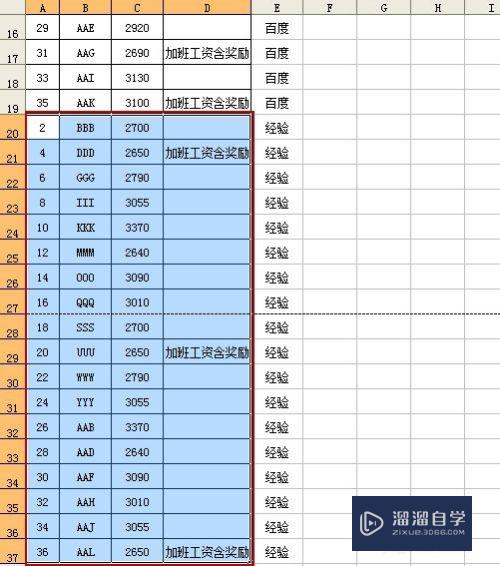
第5步
粘贴后的效果如下图所示。然后对该表格进行整理。
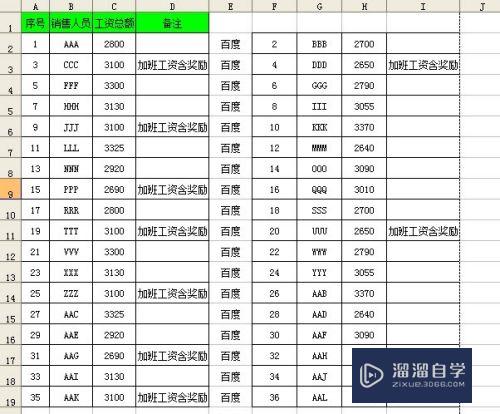
第6步
看看整理后的预览效果。如下图所示。
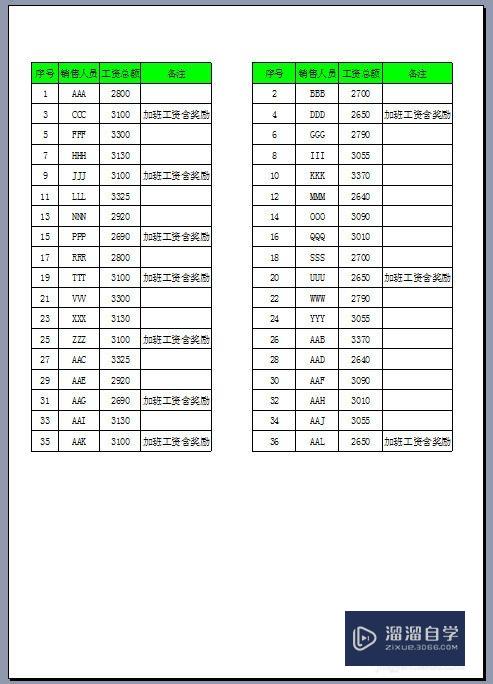
以上关于“Excel如何实现表格分栏打印(excel如何实现表格分栏打印)”的内容小渲今天就介绍到这里。希望这篇文章能够帮助到小伙伴们解决问题。如果觉得教程不详细的话。可以在本站搜索相关的教程学习哦!
更多精选教程文章推荐
以上是由资深渲染大师 小渲 整理编辑的,如果觉得对你有帮助,可以收藏或分享给身边的人
本文标题:Excel如何实现表格分栏打印(excel如何实现表格分栏打印)
本文地址:http://www.hszkedu.com/73057.html ,转载请注明来源:云渲染教程网
友情提示:本站内容均为网友发布,并不代表本站立场,如果本站的信息无意侵犯了您的版权,请联系我们及时处理,分享目的仅供大家学习与参考,不代表云渲染农场的立场!
本文地址:http://www.hszkedu.com/73057.html ,转载请注明来源:云渲染教程网
友情提示:本站内容均为网友发布,并不代表本站立场,如果本站的信息无意侵犯了您的版权,请联系我们及时处理,分享目的仅供大家学习与参考,不代表云渲染农场的立场!