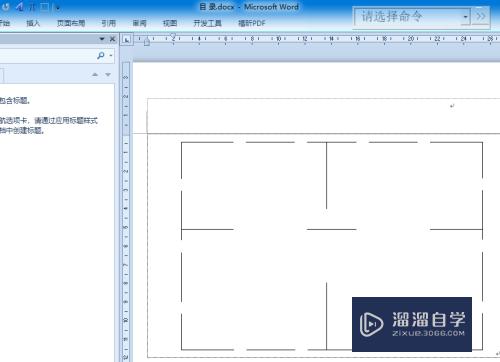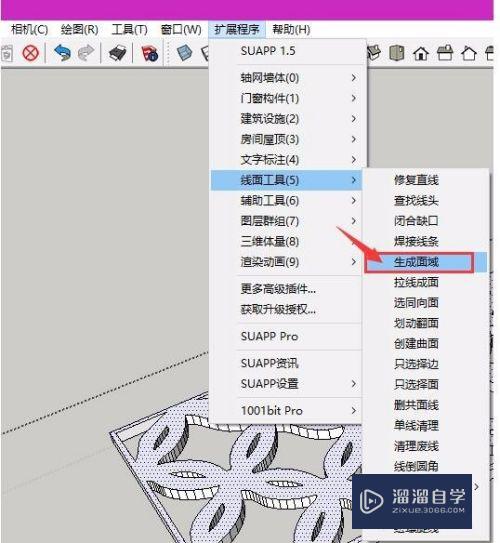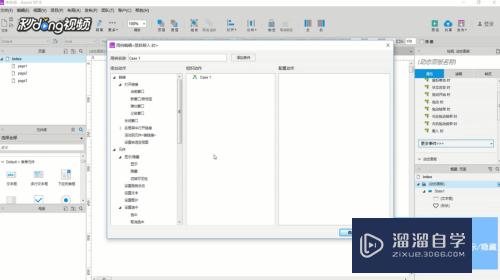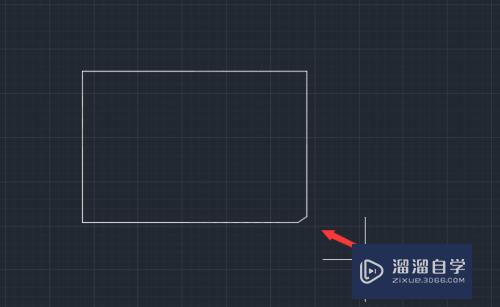Excel文档怎么进行数据对比(excel文档怎么进行数据对比分析)优质
Excel文档怎么进行数据对比?在我们编辑Excel表时。有时候不小心修改了一个位置。但是又不知道具体修改了哪里。那么这种情况我们就可以使用Excel 的数据对比功能。下面小渲就带大家一起来看看具体要如何操作吧。
如果您是第一次学习“Excel”那么可以点击这里。免费观看Excel最新课程>>
工具/软件
硬件型号:华硕无畏15
系统版本:Windows7
所需软件:Excel2017
方法/步骤
第1步
首先我们打开一个excel数据文件。如图。
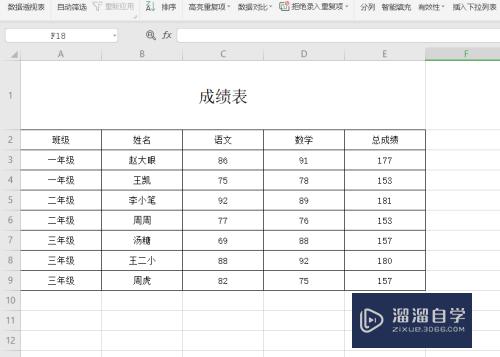
第2步
接着选择需要进行数据对比的区域。如图。
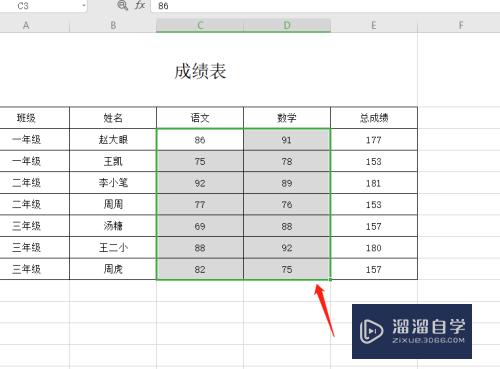
第3步
然后找到菜单栏的数据按钮。如图。
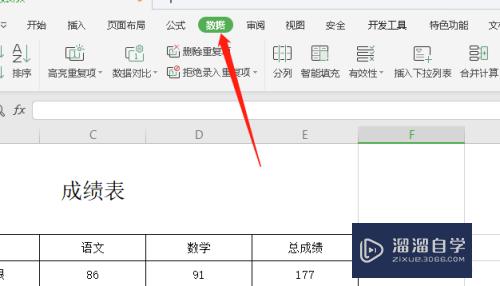
第4步
在数据按钮下有个“数据对比”如图。
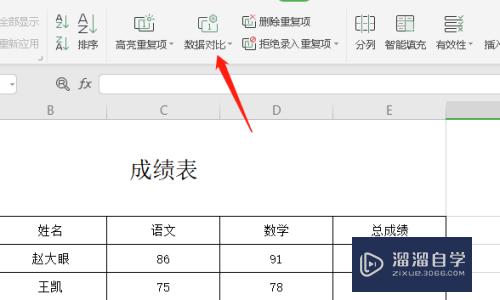
第5步
点击数据对比。会有多种对比的类型。我们选择标记两区域相同数据。如图。
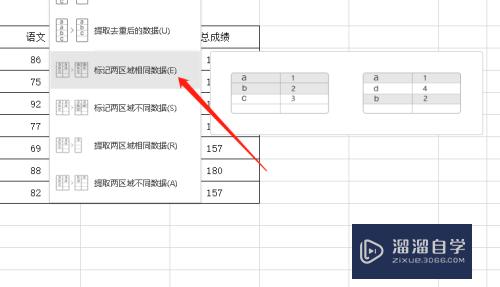
第6步
这时候区域内相同数据就标记出来了。如图。

第7步
最后我们点击按钮文件-另存为进行保存就可以了。如图。
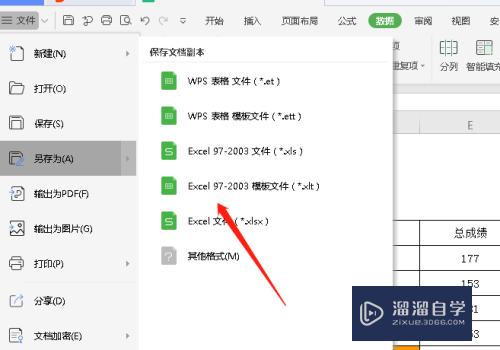
以上关于“Excel文档怎么进行数据对比(excel文档怎么进行数据对比分析)”的内容小渲今天就介绍到这里。希望这篇文章能够帮助到小伙伴们解决问题。如果觉得教程不详细的话。可以在本站搜索相关的教程学习哦!
更多精选教程文章推荐
以上是由资深渲染大师 小渲 整理编辑的,如果觉得对你有帮助,可以收藏或分享给身边的人
本文标题:Excel文档怎么进行数据对比(excel文档怎么进行数据对比分析)
本文地址:http://www.hszkedu.com/73077.html ,转载请注明来源:云渲染教程网
友情提示:本站内容均为网友发布,并不代表本站立场,如果本站的信息无意侵犯了您的版权,请联系我们及时处理,分享目的仅供大家学习与参考,不代表云渲染农场的立场!
本文地址:http://www.hszkedu.com/73077.html ,转载请注明来源:云渲染教程网
友情提示:本站内容均为网友发布,并不代表本站立场,如果本站的信息无意侵犯了您的版权,请联系我们及时处理,分享目的仅供大家学习与参考,不代表云渲染农场的立场!