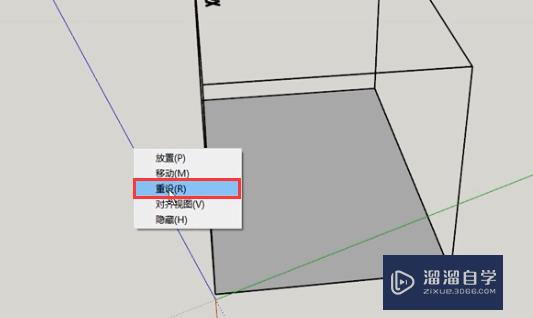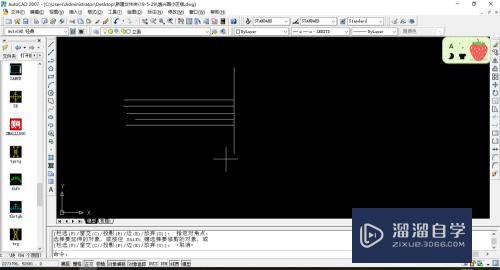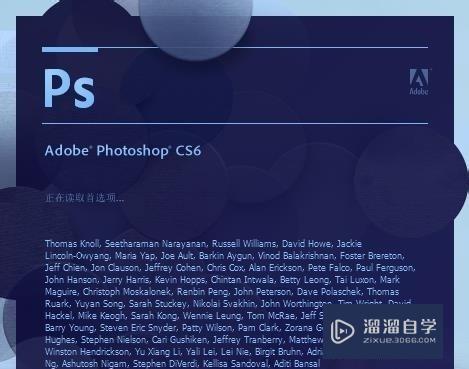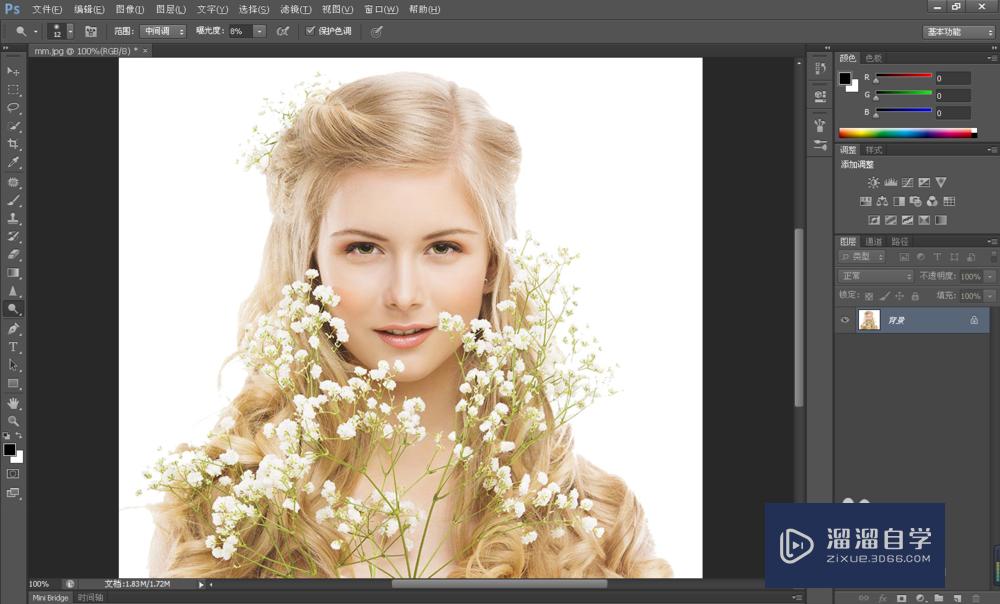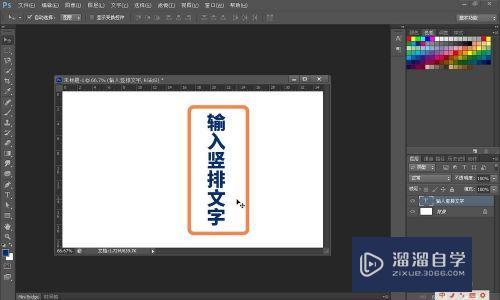Excel如何调整倒序表格(excel如何调整倒序表格的顺序)优质
Excel是大家最常用的数据处理软件之一。大家经常用来处理一些表格。有时候可能会遇到需要将数据倒序排列的情况。所以今天小渲就来教大家如何操作。希望能给大家带来帮助。
对于“Excel”还有不懂的地方。点击这里了解更多关于“Excel”课程>>
工具/软件
硬件型号:华硕无畏15
系统版本:Windows7
所需软件:Excel2016
方法/步骤
第1步
首先我们打开Excel软件。找到我们需要调整的表格打开即可。
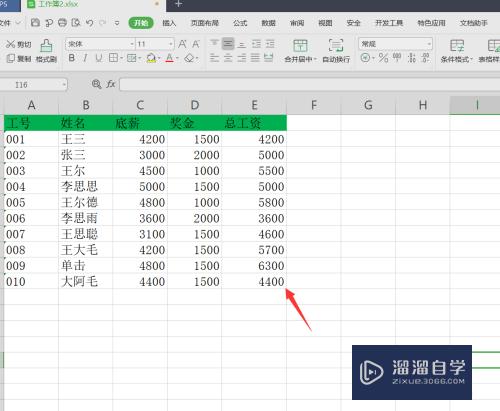
第2步
打开之后我们确定一下目的。目的就是将所有的数据行倒序排列。第1行变成最后一行。
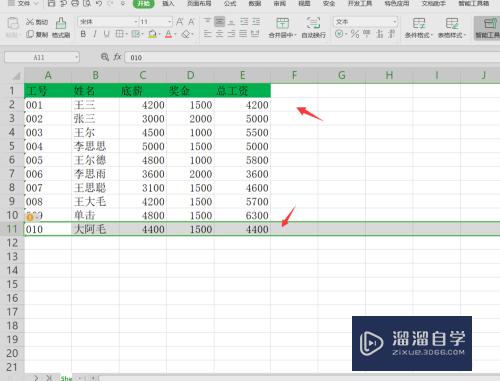
第3步
然后我们在最后一列输入字符辅助列。方便我们倒序排列。
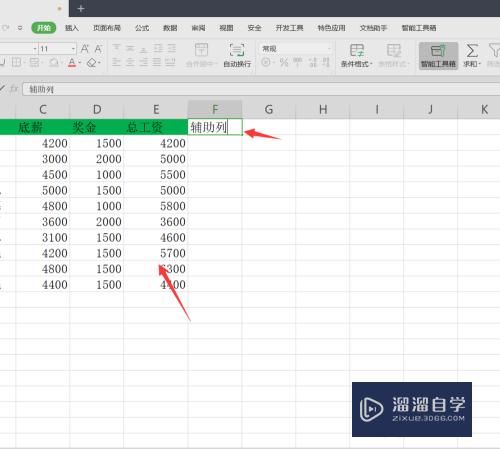
第4步
输入辅助列之后。我们依次在辅助列的单元格中输入12345。然后自动填充到最后一行即可。
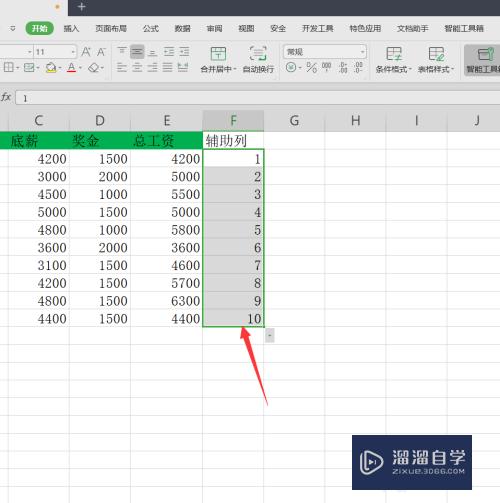
第5步
接着我们选中这一行辅助列选择数据选择降序排列。
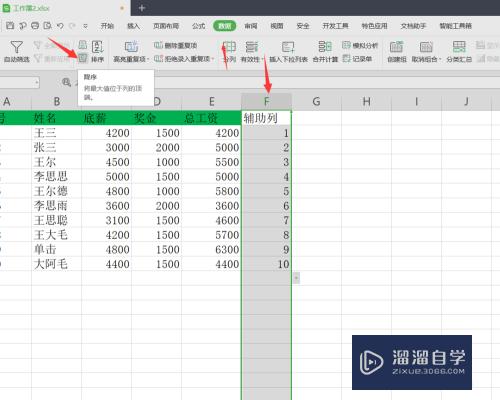
第6步
降序排列之后。我们可以看到原来的第1行已经变成了最后一行。
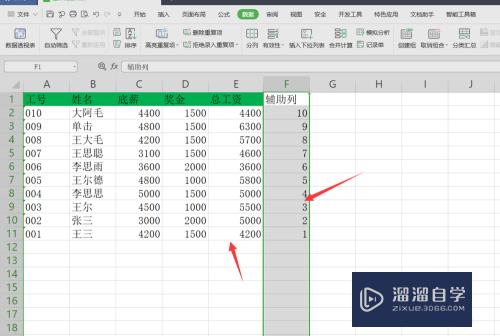
第7步
接着我们如果想调回的话。只需要点击上方的升序将辅助列进行升序排列。这样就恢复原状了。
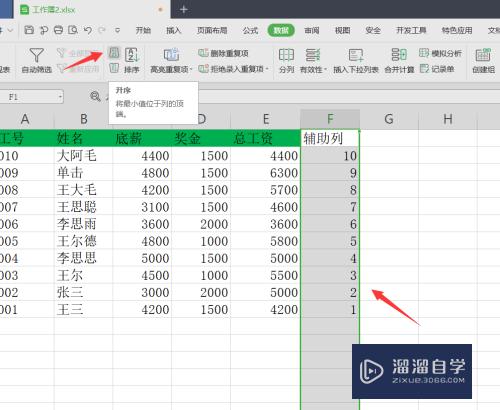
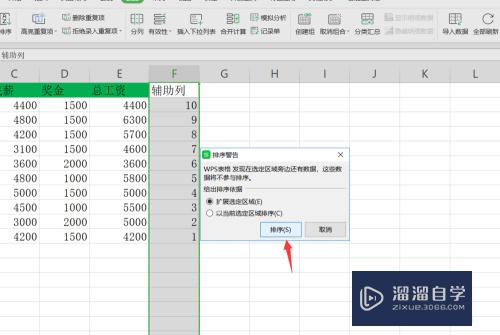
第8步
当调整完成之后。我们将辅助列删除之后。这样我们操作痕迹就没有了。原来的正序排列变成了倒序排列。
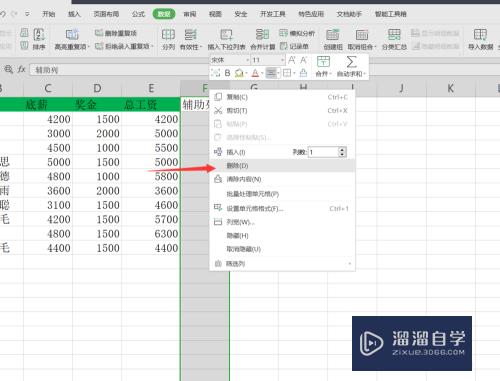
第9步
今天的Excel如何调整倒序表格教程就为大家介绍到这里。希望对大家有所帮助。
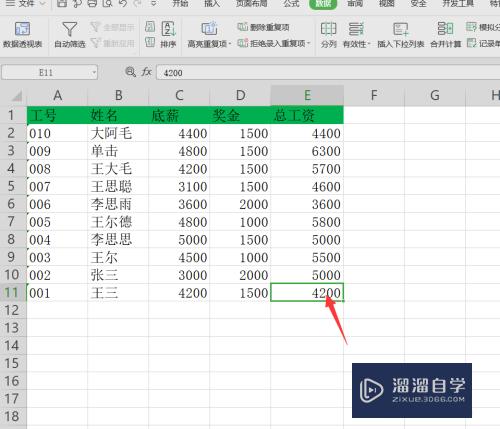
以上关于“Excel如何调整倒序表格(excel如何调整倒序表格的顺序)”的内容小渲今天就介绍到这里。希望这篇文章能够帮助到小伙伴们解决问题。如果觉得教程不详细的话。可以在本站搜索相关的教程学习哦!
更多精选教程文章推荐
以上是由资深渲染大师 小渲 整理编辑的,如果觉得对你有帮助,可以收藏或分享给身边的人
本文标题:Excel如何调整倒序表格(excel如何调整倒序表格的顺序)
本文地址:http://www.hszkedu.com/73093.html ,转载请注明来源:云渲染教程网
友情提示:本站内容均为网友发布,并不代表本站立场,如果本站的信息无意侵犯了您的版权,请联系我们及时处理,分享目的仅供大家学习与参考,不代表云渲染农场的立场!
本文地址:http://www.hszkedu.com/73093.html ,转载请注明来源:云渲染教程网
友情提示:本站内容均为网友发布,并不代表本站立场,如果本站的信息无意侵犯了您的版权,请联系我们及时处理,分享目的仅供大家学习与参考,不代表云渲染农场的立场!