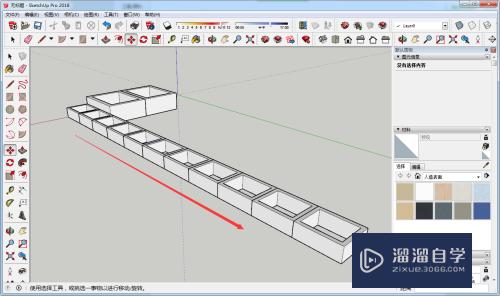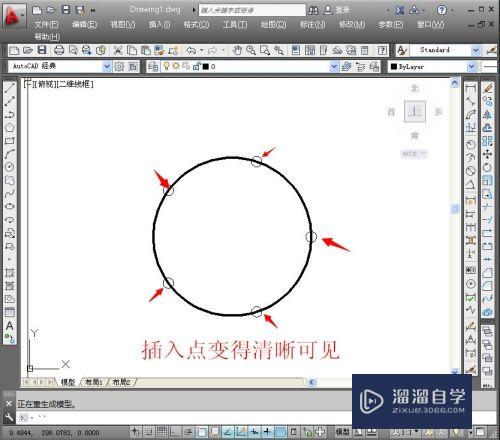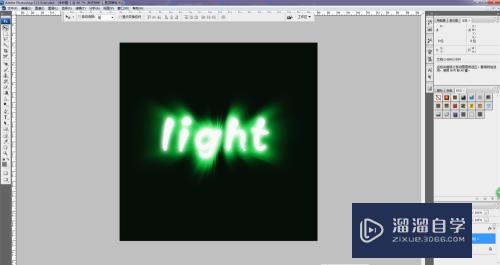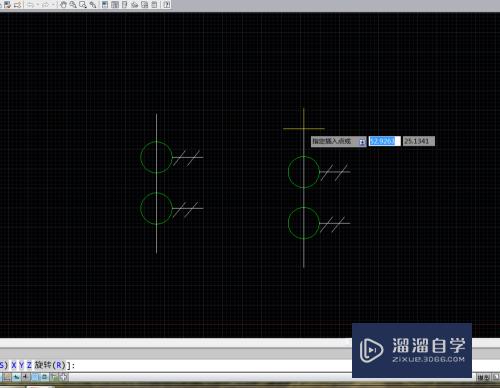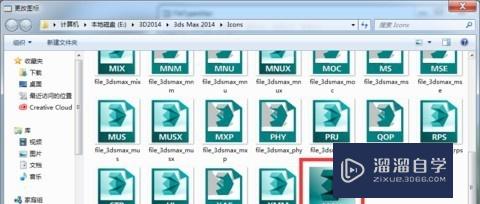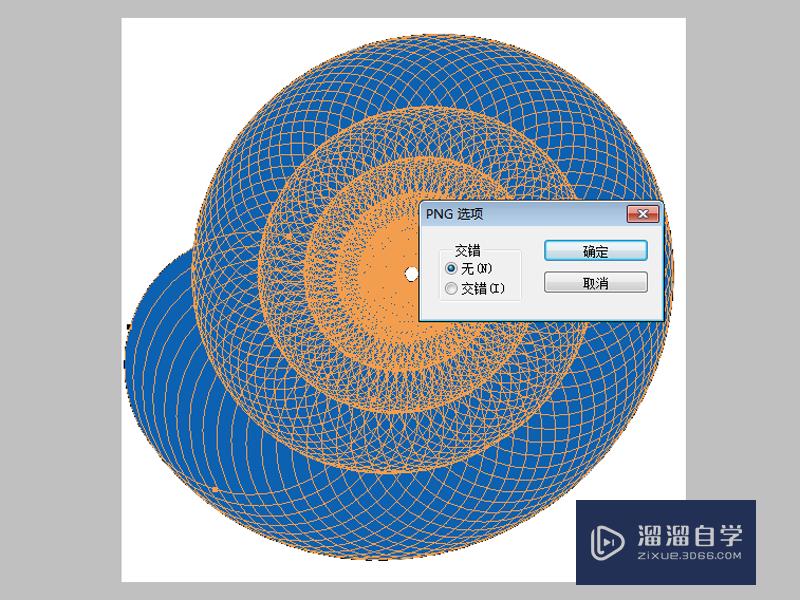Excel如何制作表头(excel如何制作表头斜杠)优质
Excel给我们呈现的数字非常直观简洁。给我们带来了十足的便利。下面跟大家分享下如何制作一个表头。希望能为大家带来帮助。
想要更深入的了解“Excel”可以点击免费试听云渲染农场课程>>
工具/软件
硬件型号:小新Air14
系统版本:Windows7
所需软件:Excel2013
方法/步骤
第1步
打开电脑桌面一个Excel表格。输入内容【如姓名。日期。业绩等】。
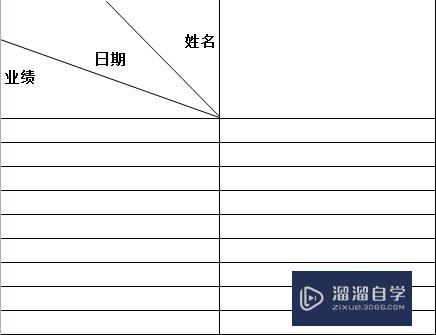
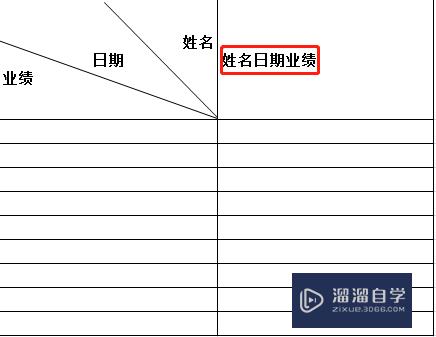
第2步
将鼠标分别放在“日期”。“姓名”后面。按下Alt+Enter按键。调整文字位置。
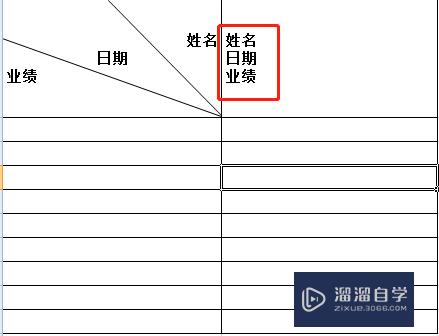
第3步
按下空格键。将“姓名”。“日期”移动到如图所示位置。
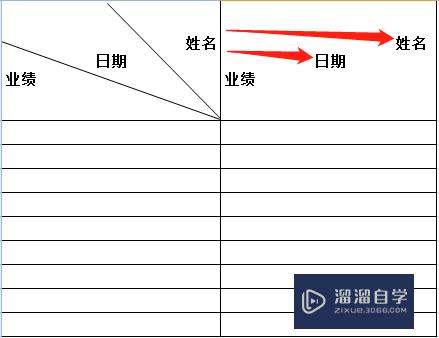
第4步
点击表格上方【插入】-【形状】。选择斜线。
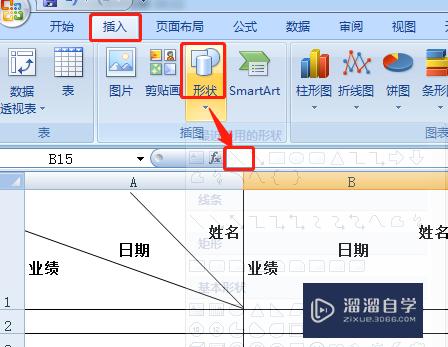
第5步
在姓名和日期之间放入一根斜线。点选斜线格式。
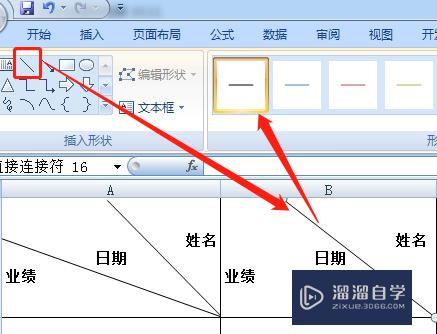
第6步
日期和业绩之间的斜线步骤同第6步骤。看下完成图。
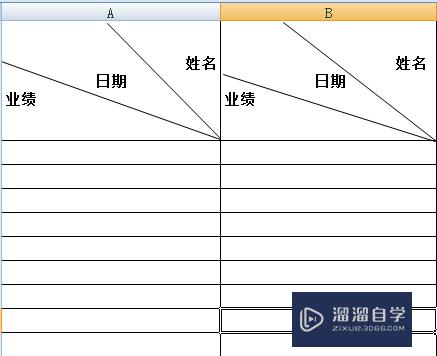
以上关于“Excel如何制作表头(excel如何制作表头斜杠)”的内容小渲今天就介绍到这里。希望这篇文章能够帮助到小伙伴们解决问题。如果觉得教程不详细的话。可以在本站搜索相关的教程学习哦!
更多精选教程文章推荐
以上是由资深渲染大师 小渲 整理编辑的,如果觉得对你有帮助,可以收藏或分享给身边的人
本文标题:Excel如何制作表头(excel如何制作表头斜杠)
本文地址:http://www.hszkedu.com/73115.html ,转载请注明来源:云渲染教程网
友情提示:本站内容均为网友发布,并不代表本站立场,如果本站的信息无意侵犯了您的版权,请联系我们及时处理,分享目的仅供大家学习与参考,不代表云渲染农场的立场!
本文地址:http://www.hszkedu.com/73115.html ,转载请注明来源:云渲染教程网
友情提示:本站内容均为网友发布,并不代表本站立场,如果本站的信息无意侵犯了您的版权,请联系我们及时处理,分享目的仅供大家学习与参考,不代表云渲染农场的立场!