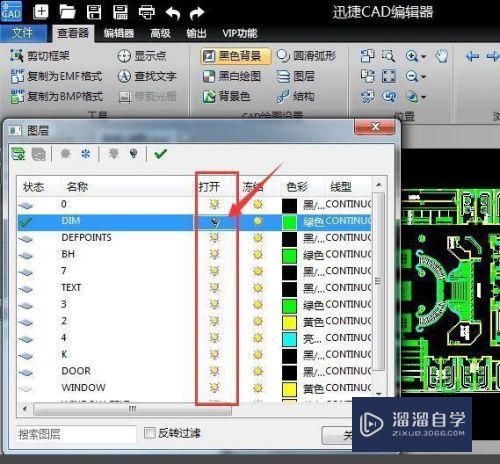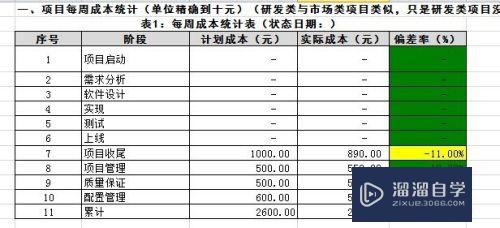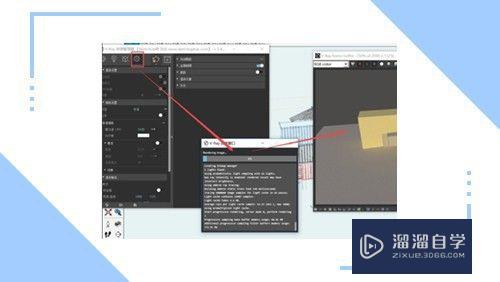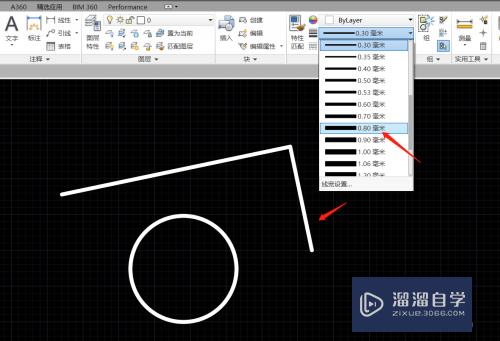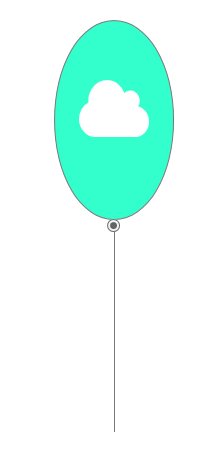CAD命令的点怎么使用(cad点命令在哪)优质
CAD可以更轻松地解决最严峻的设计挑战。借助其自由形状设计工具能创建所想像的形状。我们在进行编辑图纸的时候。经常会使用到点。这个点可以帮助我们更好的进行编辑。但新手不了解CAD命令的点怎么使用。所以本次的教程来帮助大家。
如果您是第一次学习“CAD”那么可以点击这里。免费观看CAD最新课程>>
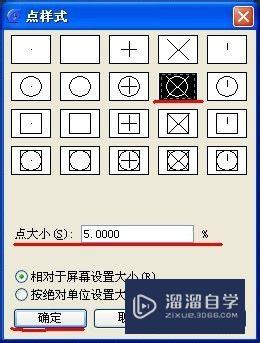
工具/软件
硬件型号:小新Air14
系统版本:Windows7
所需软件:CAD2007
方法/步骤
第1步
点击点命令。或者点击绘图下拉有个点。可以点击单点。可以点击多点。或者通过输入PO回车执行点命令。PO是点的快捷键。
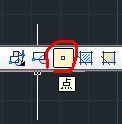
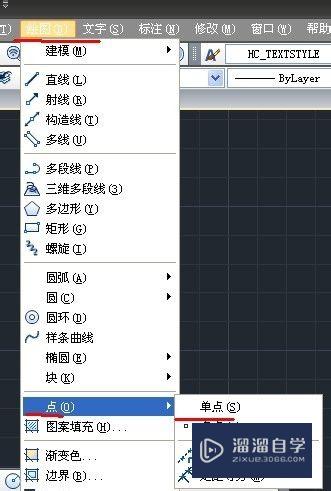
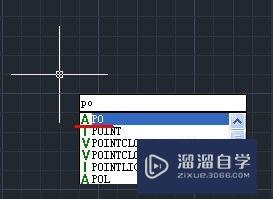
第2步
点击点命令后。就可以在绘图区点击得到点了。这里要注意的是。因为在没有设置点样式。默认的点是个很小的图形。一般不方便确认。所以要将点样式设置一下。点击格式。点击点样式。选择方便确认的点样式确定。这样画出的点就好辨认了。
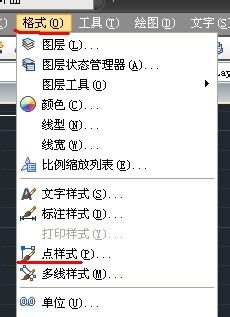
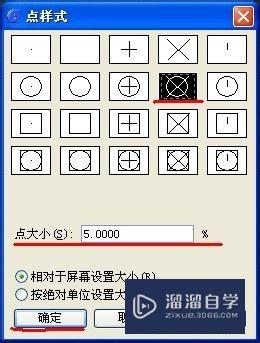

第3步
点击绘图。点击点。下拉有单点。多点。定数等分。定距等分。
单点就是只能绘制一个点。要想重复绘制必须再点击命令。
多点就是点击命令后可以数量无限制绘制点。
第4步
下面介绍定数等分和定距等分。
定数等分:比如一条长50的线段。我要将这条线段等分四段。那么每段长度是12.5。
步骤:点击绘图。点击点。点击定数等分。然后点击线段。输入5回车得到等分点。
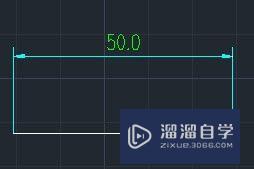
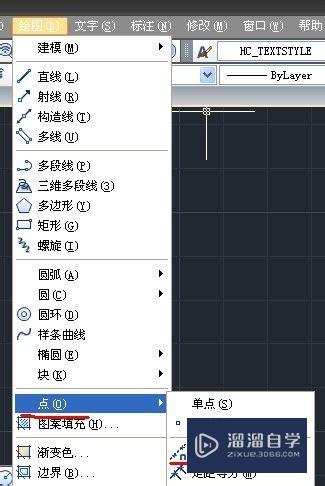


第5步
定距等分:比如一条长50的线段。我要将点之间的距离是10。通过定距等分得到的是每个点距离是10的图形。
步骤:点击绘图。点击点。点击定距等分。然后点击线段。输入10回车得到等分点。
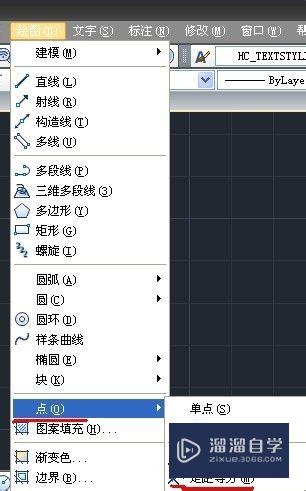


第6步
下面介绍块和点命令结合使用。也就是将点换做了块图形。
步骤:点击绘图。点击点。点击定数等分。点击线条。这时输入B回车。输入块名(因为上面讲到创建块。我建立的是01名称。所以我输入01回车)。然后Y回车对齐。输入数目3回车得到定数等分的块。
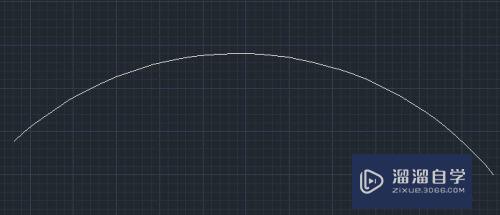
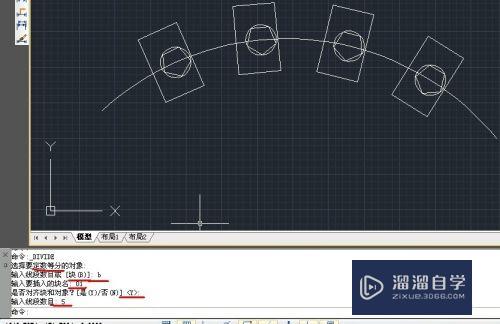
以上关于“CAD命令的点怎么使用(cad点命令在哪)”的内容小渲今天就介绍到这里。希望这篇文章能够帮助到小伙伴们解决问题。如果觉得教程不详细的话。可以在本站搜索相关的教程学习哦!
更多精选教程文章推荐
以上是由资深渲染大师 小渲 整理编辑的,如果觉得对你有帮助,可以收藏或分享给身边的人
本文地址:http://www.hszkedu.com/73119.html ,转载请注明来源:云渲染教程网
友情提示:本站内容均为网友发布,并不代表本站立场,如果本站的信息无意侵犯了您的版权,请联系我们及时处理,分享目的仅供大家学习与参考,不代表云渲染农场的立场!