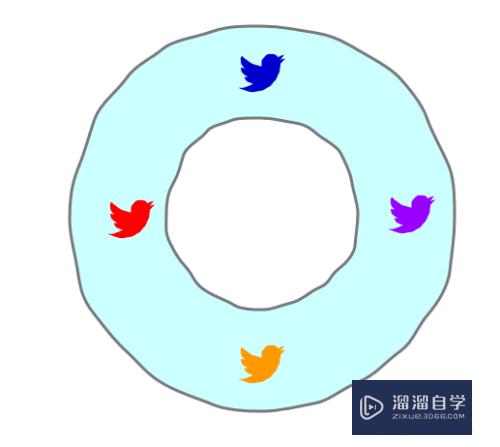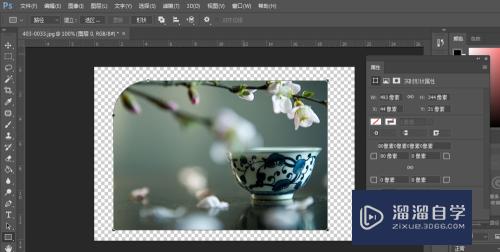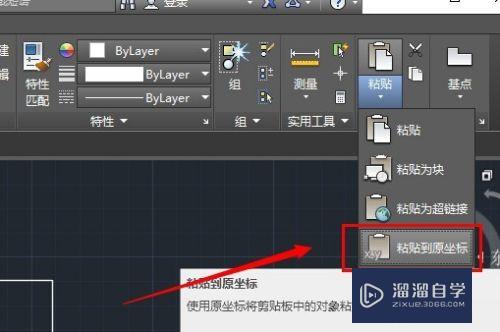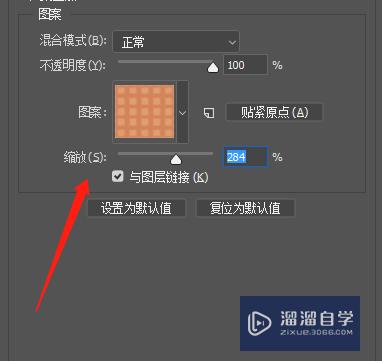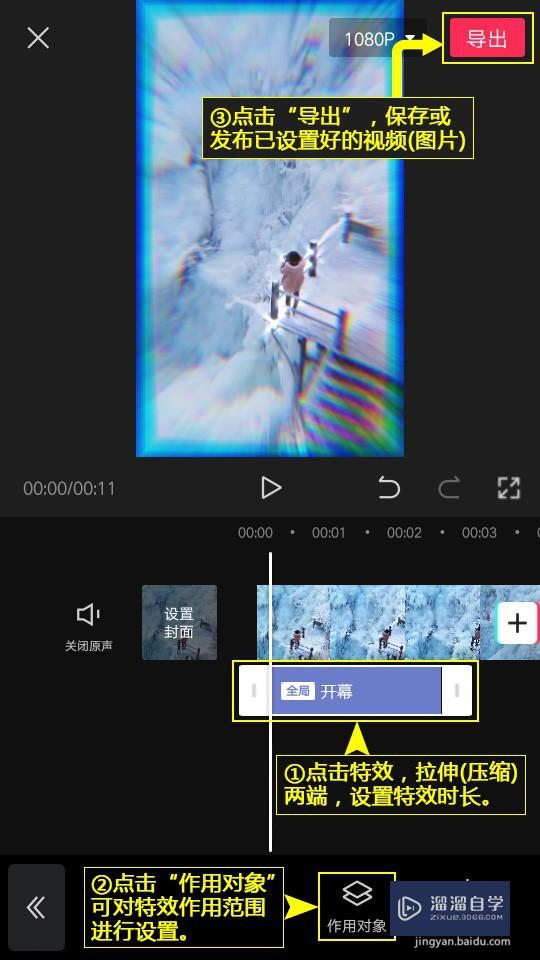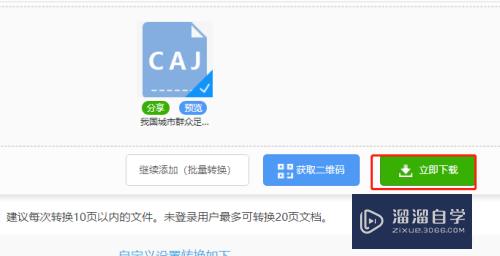CAD多段线线宽怎么设置(cad多段线线宽怎么设置大小)优质
CAD是建筑土木等工科专业必不可少的一个软件。在过去的十几年中一直应用十分广泛。这个软件已经成为画图的基本功。那么CAD多段线线宽怎么设置呢?小渲在这里为大家讲解一下!
图文不详细?可以点击观看【CAD免费视频教程】
工具/软件
硬件型号:雷神(ThundeRobot)911Zero
系统版本:Windows7
所需软件:CAD2016
方法/步骤
第1步
首先我们新建或者打开一个CAD文件。注意在刚打开软件的时候要将输入法设置为英文输入法哦。
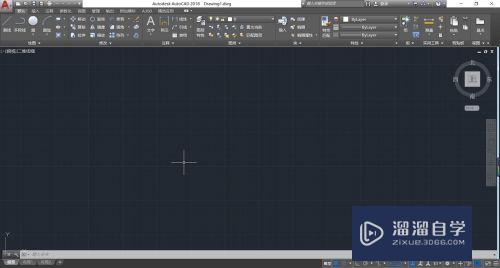
第2步
在戴沟久键盘上按“PL”点击回车。该命令为多段线命令。此时我们可以随意在绘图区任意绘制多段线。按“Esc”键完成绘制。
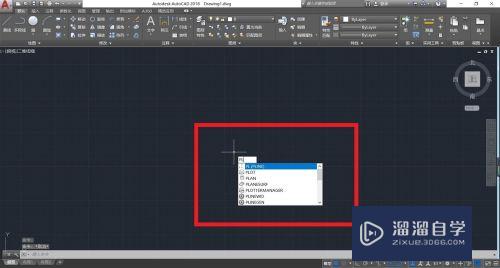
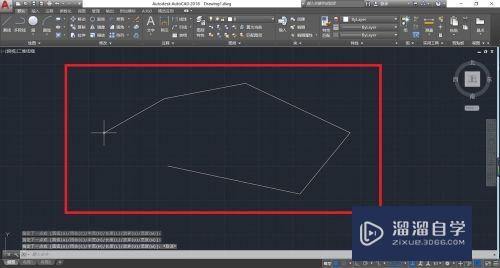
第3步
绘制完成后我们选中多段线。在上荡伐方工具栏中找到“特性”栏。在该栏中设置线宽。比如我们设置线宽为0.70毫米。点击该宽度。
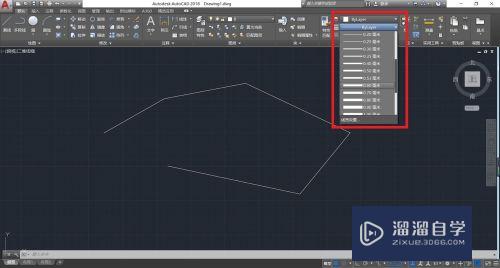
第4步
但是我们发现绘图区的线条宽度并未改变。此时我们按下“LW”键。在弹囊痕出的“设置线宽”对话框中勾选“显示线宽”。此时点击确定。便显示出实际宽度啦。
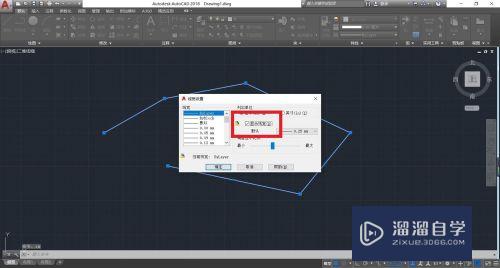
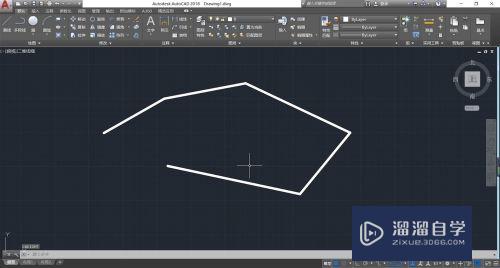
总结
1.新建或打开一个CAD文件。
2.用“PL”命令画出一段多段线。
3.选中多段线。在“特性”工具栏中更改线宽。
4.用“LW”命令调出“设置线宽”对话框。勾选“显示线宽”。
5.点击“确定”即可。
以上关于“CAD多段线线宽怎么设置(cad多段线线宽怎么设置大小)”的内容小渲今天就介绍到这里。希望这篇文章能够帮助到小伙伴们解决问题。如果觉得教程不详细的话。可以在本站搜索相关的教程学习哦!
更多精选教程文章推荐
以上是由资深渲染大师 小渲 整理编辑的,如果觉得对你有帮助,可以收藏或分享给身边的人
本文标题:CAD多段线线宽怎么设置(cad多段线线宽怎么设置大小)
本文地址:http://www.hszkedu.com/73120.html ,转载请注明来源:云渲染教程网
友情提示:本站内容均为网友发布,并不代表本站立场,如果本站的信息无意侵犯了您的版权,请联系我们及时处理,分享目的仅供大家学习与参考,不代表云渲染农场的立场!
本文地址:http://www.hszkedu.com/73120.html ,转载请注明来源:云渲染教程网
友情提示:本站内容均为网友发布,并不代表本站立场,如果本站的信息无意侵犯了您的版权,请联系我们及时处理,分享目的仅供大家学习与参考,不代表云渲染农场的立场!