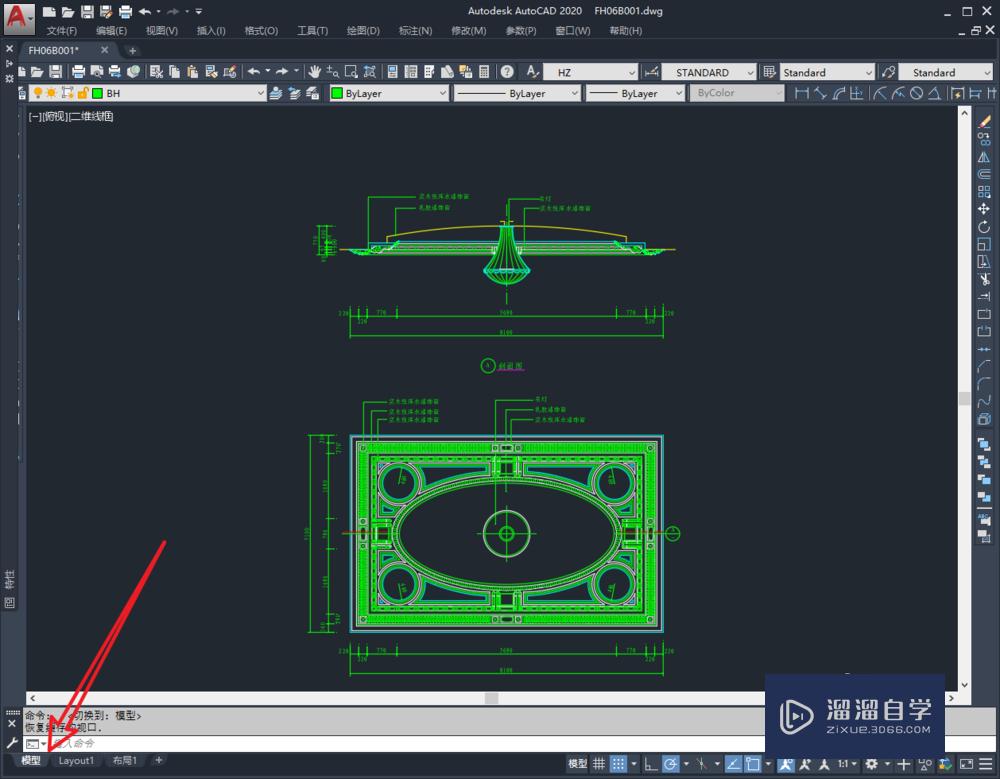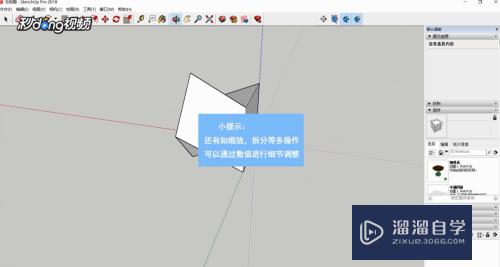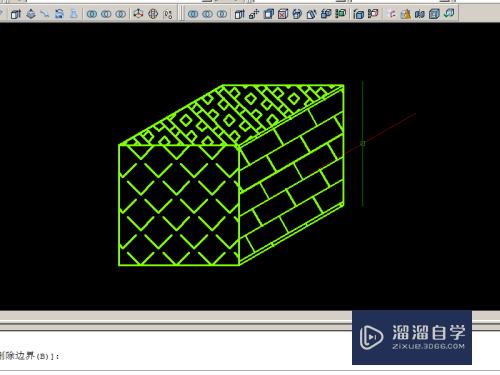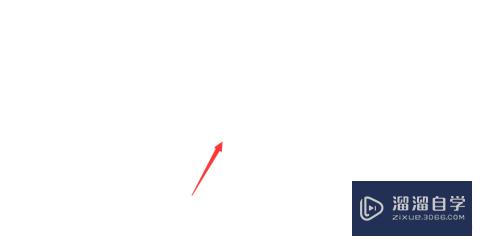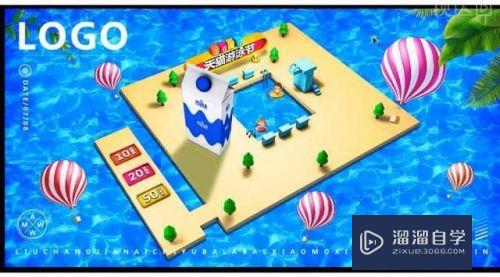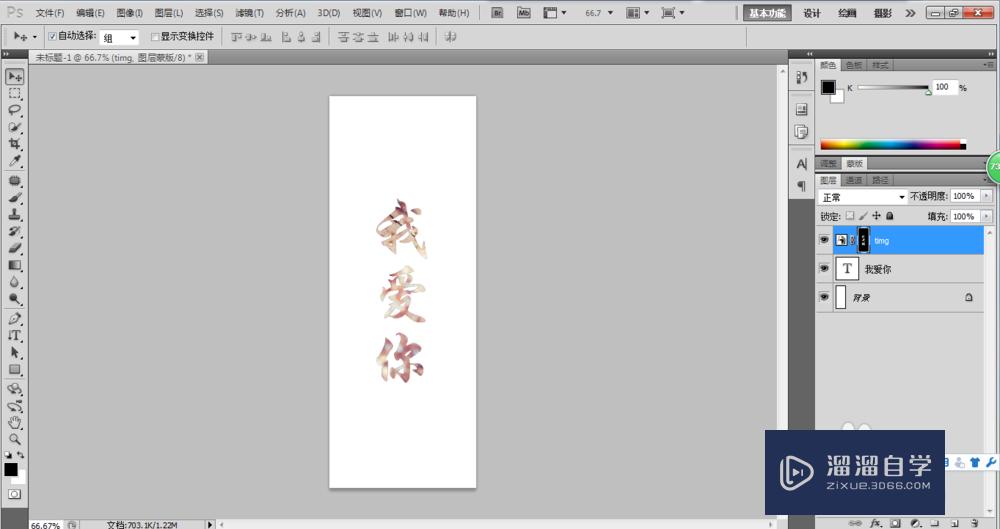Excel超长表格如何分栏打印(excel超长表格如何分栏打印wps)优质
现在很多企业都提倡环保办公。文件能用电子形式则使用电子形式。即使要打印。a4纸打印也要节约。做到双面打印。不浪费空间。那么Excel里很细长的表格。打印的话只占了纸张的左半边。右半边空白。怎么做到分栏打印不浪费纸张呢?下面小渲就来告诉大家。
点击观看“Excel”视频教程。帮助你更好的上手

工具/软件
硬件型号:华为笔记本电脑MateBook 14s
系统版本:Windows7
所需软件:Excel2013
方法/步骤
第1步
我们偶尔会遇上这样一种情况。excel表格项目很少。只有三四项。内容却很长。做好之后需要打印的时候就非常不协调。而且浪费纸张。
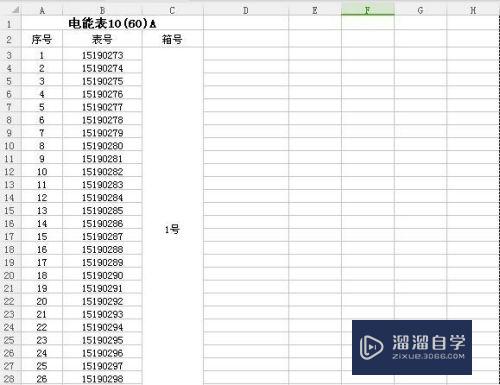
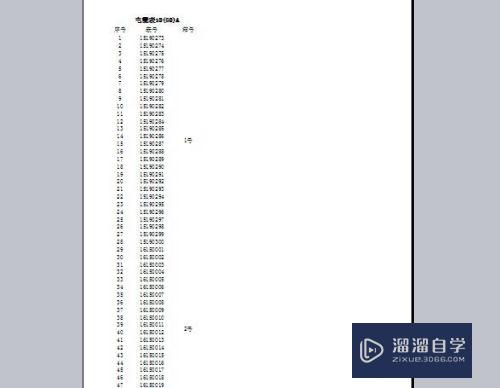
第2步
这时候可以使用分栏的设置。将表格打印出来。选中excel表格。复制。然后打开word文档。直接将表格黏贴到word空白文档中。
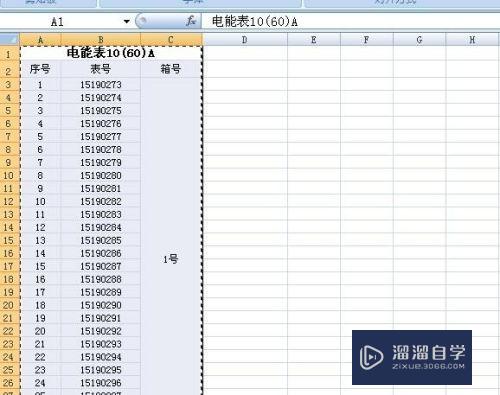
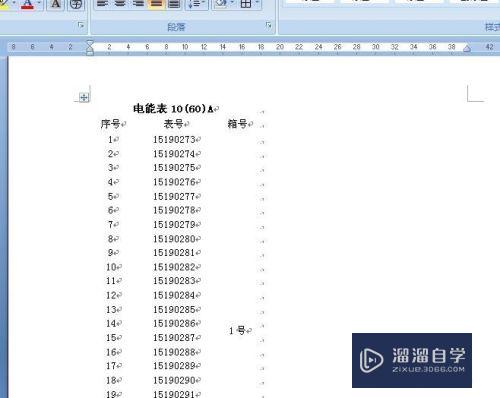
第3步
需要注意的是。一般情况下。跨文档复制时。word的黏贴选项默认是使用目标样式。因此。这里只需要直接复制黏贴(ctrl+c。ctrl+v)即可。不需要选择其他格式黏贴。
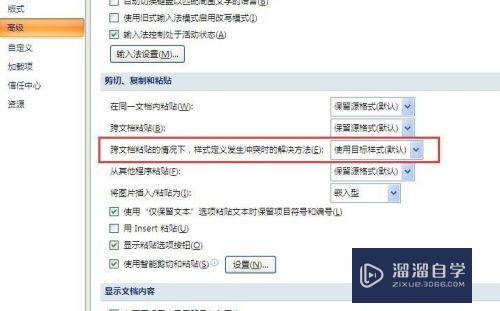
第4步
在word文档中。全选表格。然后点击工具栏中的【页面布局】。点击【分栏】后出现下拉菜单。这里根据宽度。我们选择【两栏】。
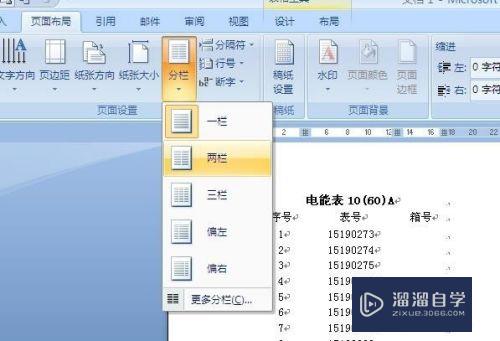
第5步
这样原来在excel中的表格。在word中被分成了两栏。为了阅读方便。需要给表格绘制表框。全选表格后。在工具栏中选择全线框样式即可。
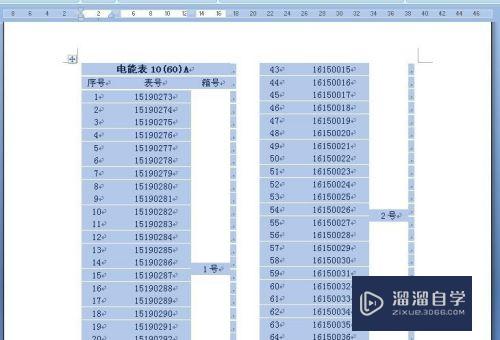
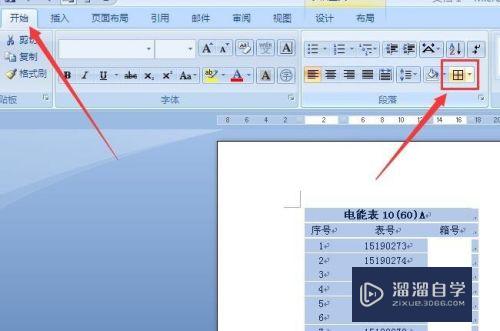
第6步
进入打印word打印预览。这样子就完成了表格分为两栏的打印样式。而excel不能单独完成分栏的设置。需自己手动调整表格。相比较之下。分栏的打印方式效率会更高些。
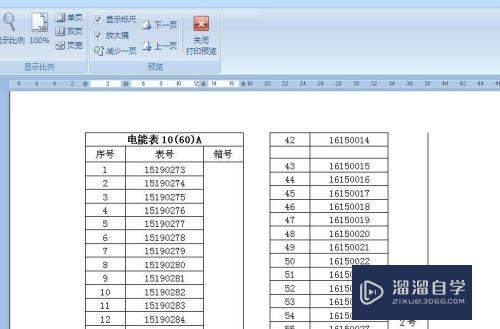
以上关于“Excel超长表格如何分栏打印(excel超长表格如何分栏打印wps)”的内容小渲今天就介绍到这里。希望这篇文章能够帮助到小伙伴们解决问题。如果觉得教程不详细的话。可以在本站搜索相关的教程学习哦!
更多精选教程文章推荐
以上是由资深渲染大师 小渲 整理编辑的,如果觉得对你有帮助,可以收藏或分享给身边的人
本文地址:http://www.hszkedu.com/73143.html ,转载请注明来源:云渲染教程网
友情提示:本站内容均为网友发布,并不代表本站立场,如果本站的信息无意侵犯了您的版权,请联系我们及时处理,分享目的仅供大家学习与参考,不代表云渲染农场的立场!