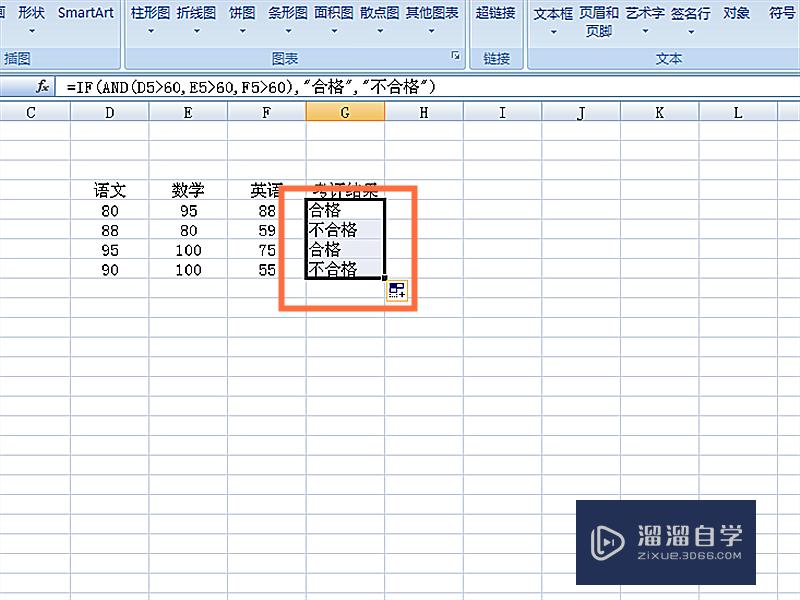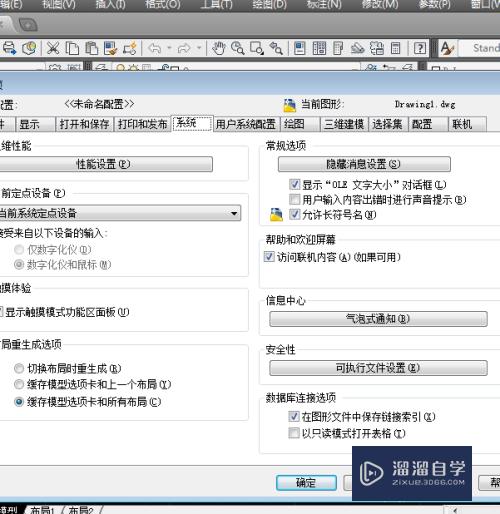如何给Excel2010的表格中数据排序(如何在excel2010数据表中对数据进行排序)优质
在Excel中。有时候我们需要按照数据值的大小进行排序。但有些初学者不知道有什么方法能快速实现排序的功能。所以小渲今天特意来教教大家怎么对数据进行排序。
如果大家想要学习更多的“Excel”相关内容。点击这里可学习Excel免费课程>>
工具/软件
硬件型号:小米 RedmiBookPro 14
系统版本:WindowsXP
所需软件:Excel2010
方法/步骤
第1步
打开Excel2010。如下图所示就是小编自己输入的一个纯数据的Excel表格。这是小编的举例说明。您要根据自己的需求操作自己的excel表格。
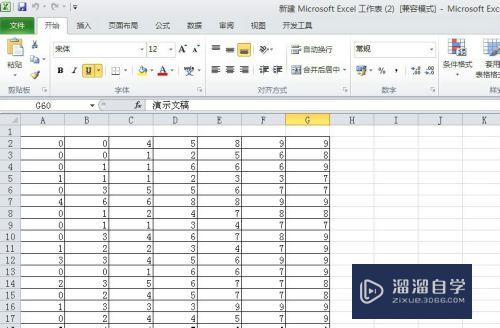
第2步
我们在“数据”的功能区找到“排序”按钮。如下图所示。按照小编图片提示的按钮操作即可。
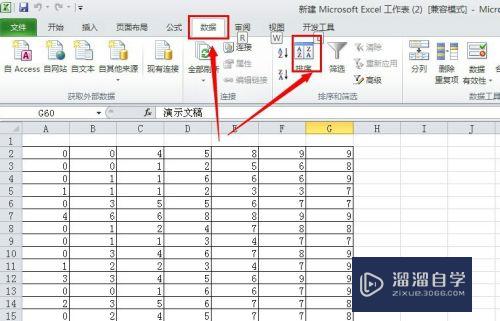
第3步
点击排序按钮。就出现了如下图的排序编辑框。这个对话框就是排序操作的设置对话框。希望大家仔细了解。
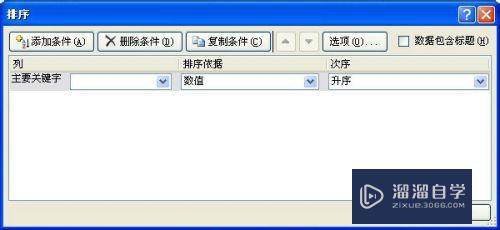
第4步
我们可以添加排序条件。如下图所示。小编就添加两个排序条件。如下图所示的。编辑条件。
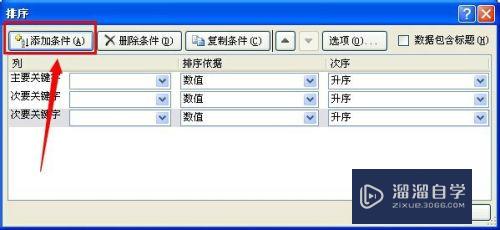
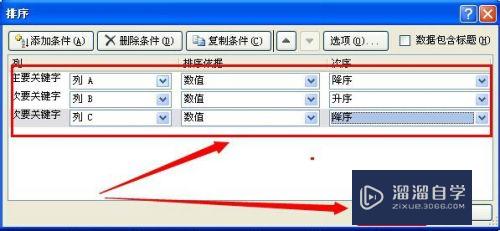
第5步
点击确定以后。我们就看到了Excel表格里面把原来杂乱的数据进行了有效的排序。如下图所示。过程虽然简单却很实用。希望您能学明白了。
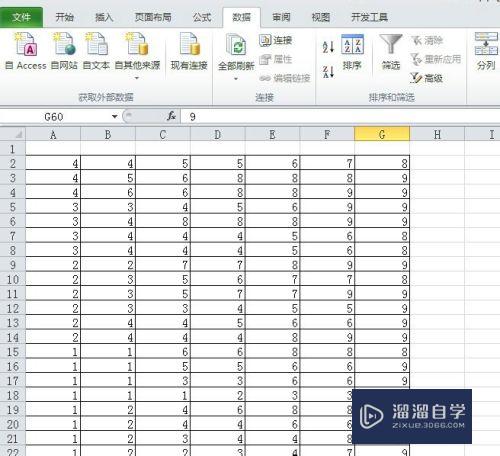
以上关于“如何给Excel2010的表格中数据排序(如何在excel2010数据表中对数据进行排序)”的内容小渲今天就介绍到这里。希望这篇文章能够帮助到小伙伴们解决问题。如果觉得教程不详细的话。可以在本站搜索相关的教程学习哦!
更多精选教程文章推荐
以上是由资深渲染大师 小渲 整理编辑的,如果觉得对你有帮助,可以收藏或分享给身边的人
本文标题:如何给Excel2010的表格中数据排序(如何在excel2010数据表中对数据进行排序)
本文地址:http://www.hszkedu.com/73145.html ,转载请注明来源:云渲染教程网
友情提示:本站内容均为网友发布,并不代表本站立场,如果本站的信息无意侵犯了您的版权,请联系我们及时处理,分享目的仅供大家学习与参考,不代表云渲染农场的立场!
本文地址:http://www.hszkedu.com/73145.html ,转载请注明来源:云渲染教程网
友情提示:本站内容均为网友发布,并不代表本站立场,如果本站的信息无意侵犯了您的版权,请联系我们及时处理,分享目的仅供大家学习与参考,不代表云渲染农场的立场!