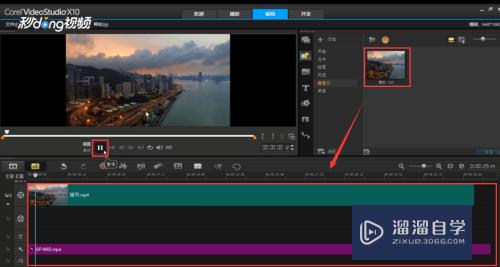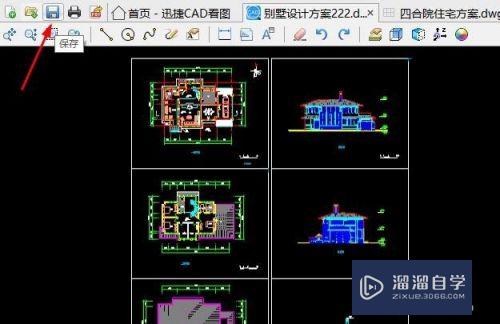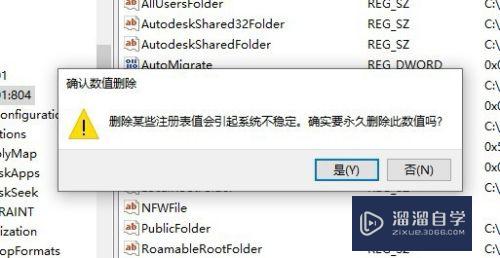CAD怎样画圆柱的轴测视图(cad怎么画圆柱轴测图)优质
CAD是自动计算机辅助设计软件。能够进行二维制图和三维图纸设计。无需懂得编程就能够自动制图。一些建筑图经常会需要画轴测图。那么今天就以CAD怎样画圆柱的轴测视图为例。来告诉大家怎么做。
云渲染农场还有超多“CAD”视频课程。欢迎大家点击查看
工具/软件
硬件型号:华硕无畏15
系统版本:Windows7
所需软件:CAD2010
方法/步骤
第1步
先右击‘栅格’图标。选择‘设置’。

第2步
在弹出的对话框中如第二幅图选择。
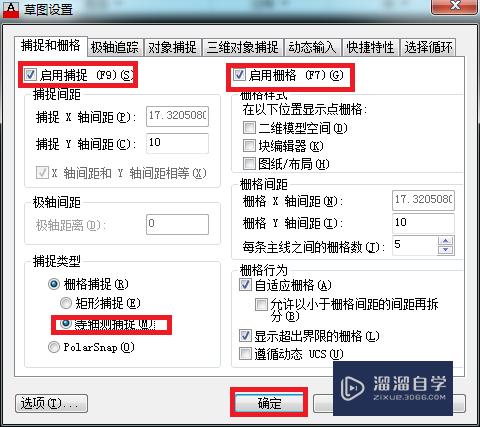
第3步
此时已经可看到草图界面已切换到了轴测视图的界面。按F5可切换成“等轴测平面 俯视”。如下图。然后按F8,启动正交模式。
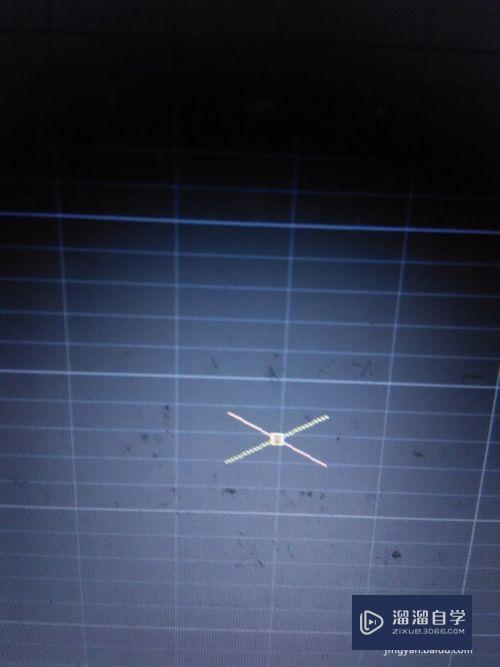
第4步
输入ellipse椭圆命令。回车后输入i。等轴测圆。回车。


第5步
此时就到草图中指定圆心。然后直接键入半径。回车。
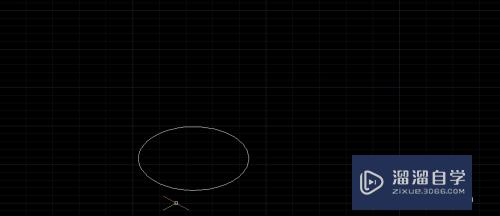
第6步
此时就要画顶圆了。步骤和上面一样。当要确定圆心时。如下图沿着绿线向上。到适当高度时就单击确定下圆心。然后直接键入一样的半径值。回车。
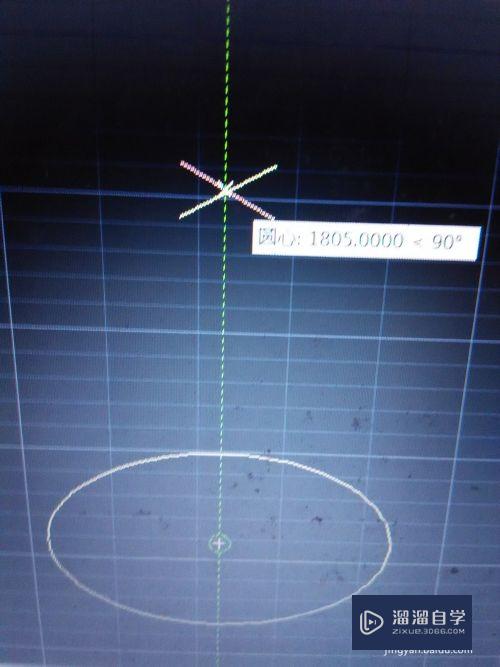
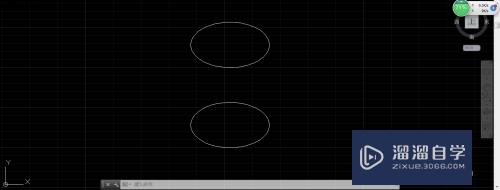
第7步
按F5切换到“等轴测平面 左面”。或右面。选择直线命令。如下图画好圆柱的两条高。
此时可能会出现找不到底圆切点的情况。这可能是圆弧不光滑的原因。这里为了不打断经验的连续性。不知道的。可参考我的一篇经验“
AutoCAD2013中的’圆‘不圆与背景是黑的
”。
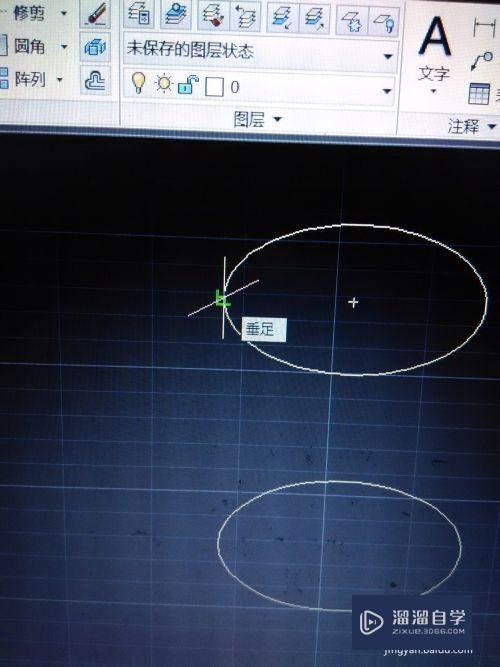
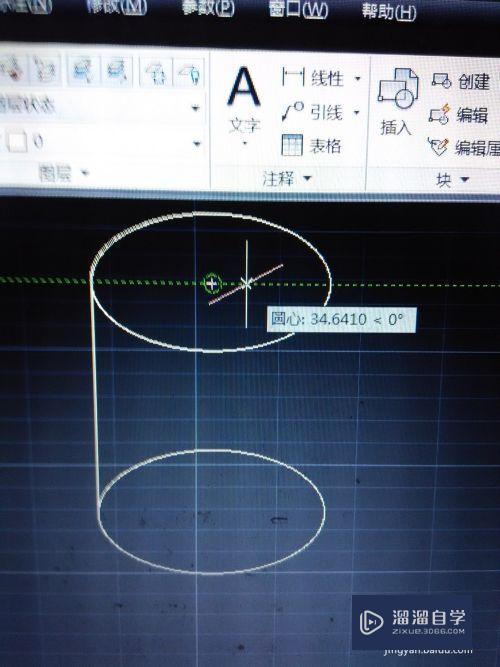
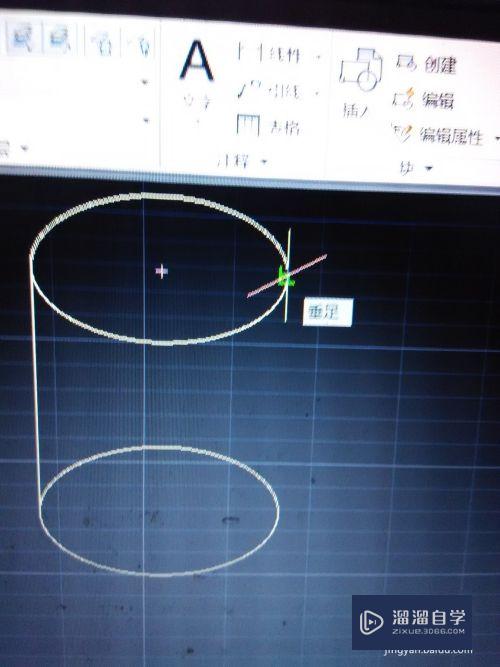

第8步
此时只要用’修剪‘命令。将底圆的上半圆弧修剪掉就完成了圆柱的轴测视图。
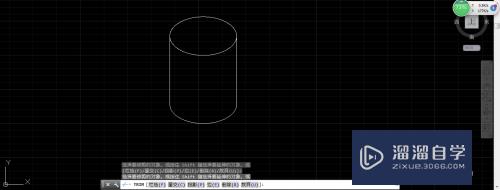
以上关于“CAD怎样画圆柱的轴测视图(cad怎么画圆柱轴测图)”的内容小渲今天就介绍到这里。希望这篇文章能够帮助到小伙伴们解决问题。如果觉得教程不详细的话。可以在本站搜索相关的教程学习哦!
更多精选教程文章推荐
以上是由资深渲染大师 小渲 整理编辑的,如果觉得对你有帮助,可以收藏或分享给身边的人
本文标题:CAD怎样画圆柱的轴测视图(cad怎么画圆柱轴测图)
本文地址:http://www.hszkedu.com/73155.html ,转载请注明来源:云渲染教程网
友情提示:本站内容均为网友发布,并不代表本站立场,如果本站的信息无意侵犯了您的版权,请联系我们及时处理,分享目的仅供大家学习与参考,不代表云渲染农场的立场!
本文地址:http://www.hszkedu.com/73155.html ,转载请注明来源:云渲染教程网
友情提示:本站内容均为网友发布,并不代表本站立场,如果本站的信息无意侵犯了您的版权,请联系我们及时处理,分享目的仅供大家学习与参考,不代表云渲染农场的立场!