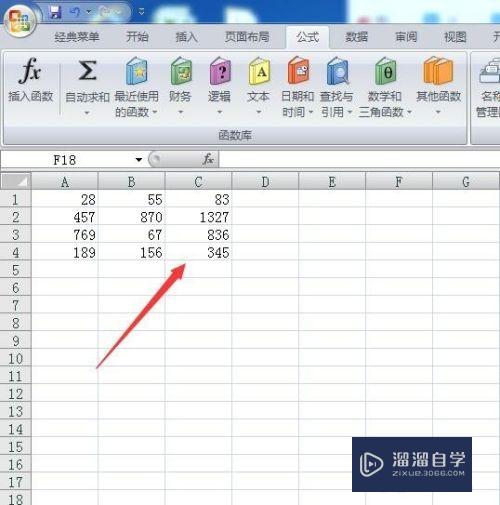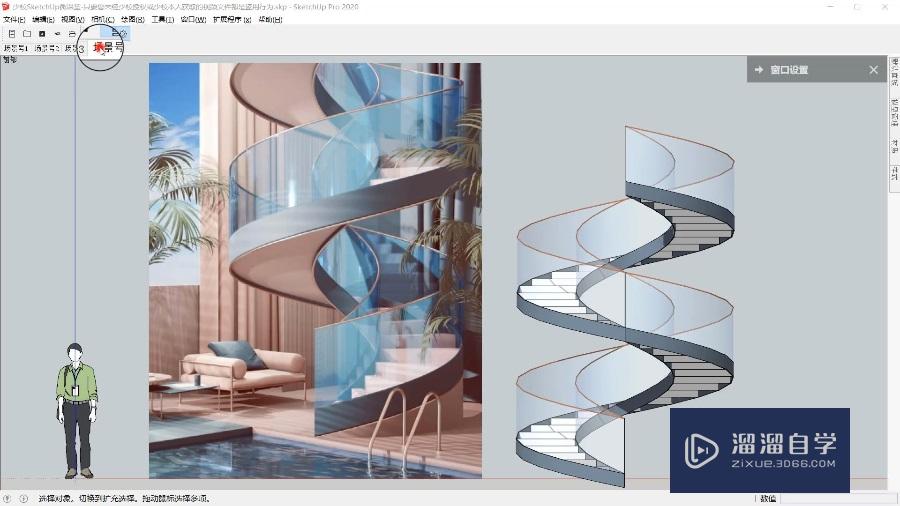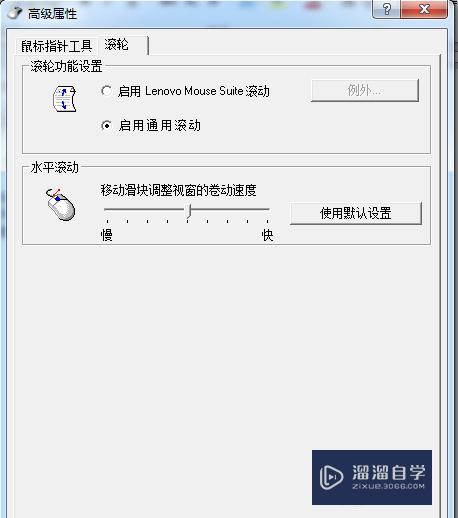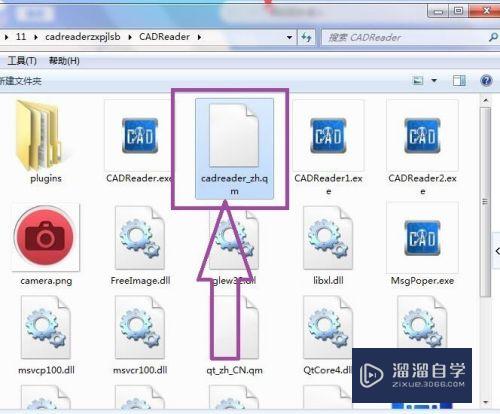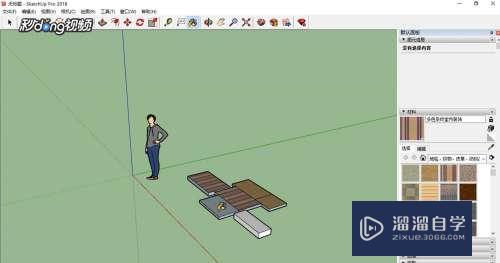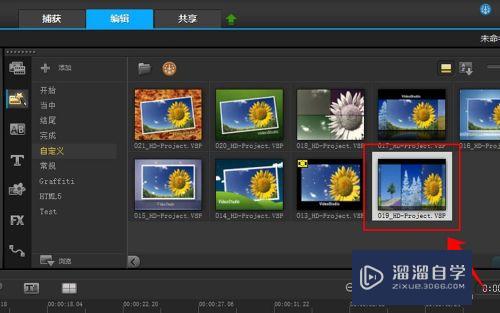Excel表格如何冻结行与列(excel表格怎么冻结行跟列)优质
Excel是由很多行和列组成的。如果表格内容很多的话。我们就需要通过拖动滚动条来进行内容的上下或者左右切换。但是有时候我们是不希望某些行或者列被拖动的。比如说表格的表头部分最好是静止状态才好。这就涉及到表格的冻结了。
想要更深入的了解“Excel”可以点击免费试听云渲染农场课程>>
工具/软件
硬件型号:小新Pro14
系统版本:Windows7
所需软件:Excel2014
方法/步骤
第1步
我们以下图的房屋清洁清单为例。从图中可以看出这张表格很长。如果想要查看最低端的内容。就需要拖动右侧的滚动条来实现了;
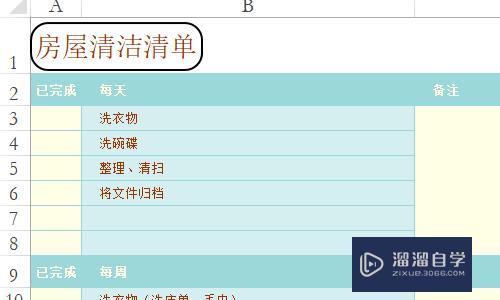
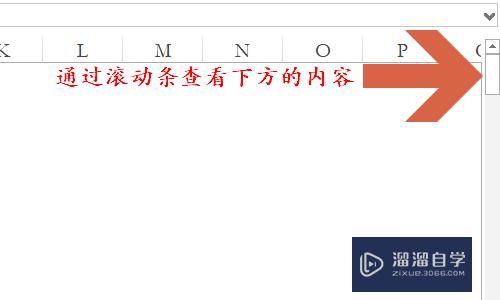
第2步
不过此时所有内容都会随着滚动条而被后面的内容覆盖掉。这样我们就不太好确认这张表格所要显示的整体内容了。所以我们需要保持首行的表头部分不动。怎样冻结首行呢?我们首先需要点击选中首行下一行的任意一个单元格。比如下图所示的B2单元格;
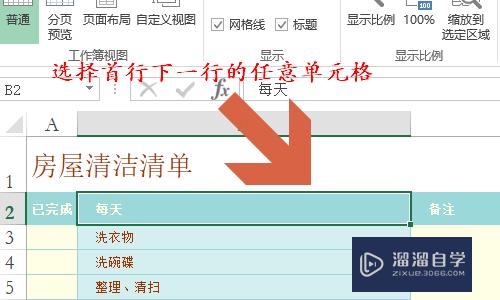
第3步
然后点击工具栏中的“视图”-“冻结窗格”选项。如图一所示...在弹出的窗口内点击“冻结首行”;
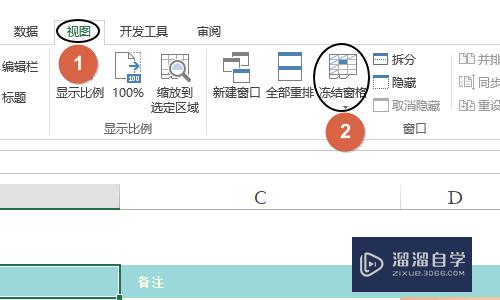
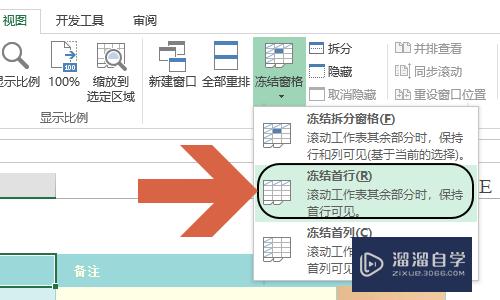
第4步
返回到表格以后。我们继续拖动滚动条。此时就会发现首行已经不会随着滚动条而变化了。同样的如果是想要冻结首列方法也一样。只不过我们需要点击第二列中的任意单元格才行;
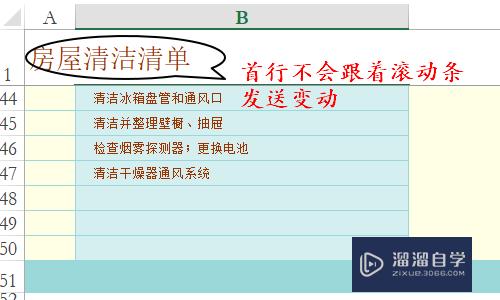
第5步
最后如果想要取消这种冻结效果又该怎么办呢?也是很简单的。只需点击“视图”-“冻结窗格”-“取消冻结窗格”即可。这种方法适用于同时取消冻结的行与列;
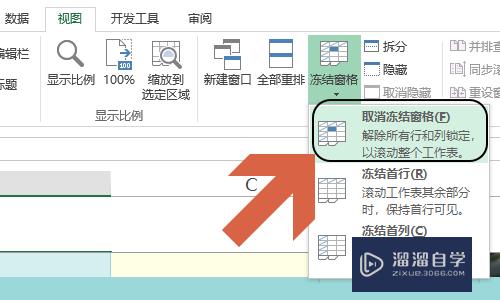
以上关于“Excel表格如何冻结行与列(excel表格怎么冻结行跟列)”的内容小渲今天就介绍到这里。希望这篇文章能够帮助到小伙伴们解决问题。如果觉得教程不详细的话。可以在本站搜索相关的教程学习哦!
更多精选教程文章推荐
以上是由资深渲染大师 小渲 整理编辑的,如果觉得对你有帮助,可以收藏或分享给身边的人
本文标题:Excel表格如何冻结行与列(excel表格怎么冻结行跟列)
本文地址:http://www.hszkedu.com/73169.html ,转载请注明来源:云渲染教程网
友情提示:本站内容均为网友发布,并不代表本站立场,如果本站的信息无意侵犯了您的版权,请联系我们及时处理,分享目的仅供大家学习与参考,不代表云渲染农场的立场!
本文地址:http://www.hszkedu.com/73169.html ,转载请注明来源:云渲染教程网
友情提示:本站内容均为网友发布,并不代表本站立场,如果本站的信息无意侵犯了您的版权,请联系我们及时处理,分享目的仅供大家学习与参考,不代表云渲染农场的立场!