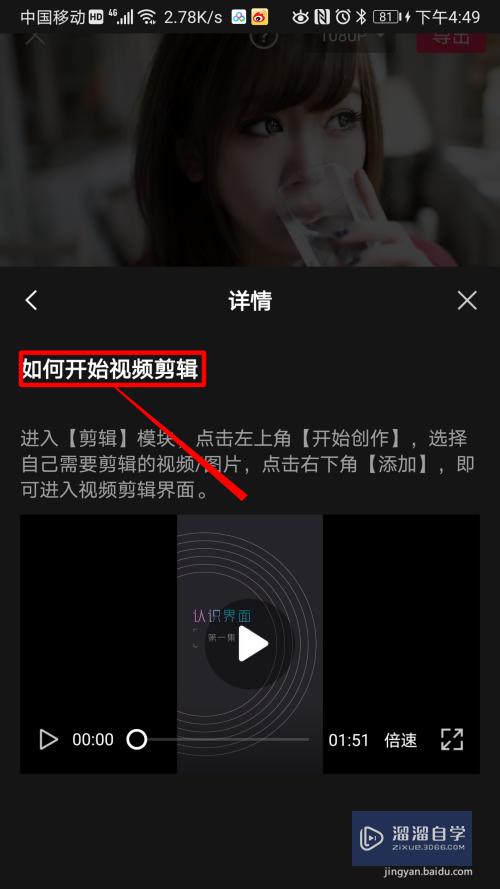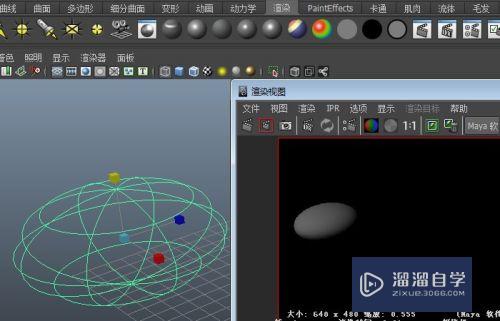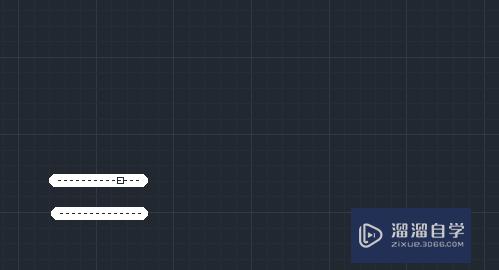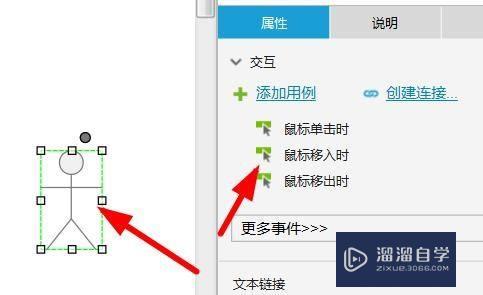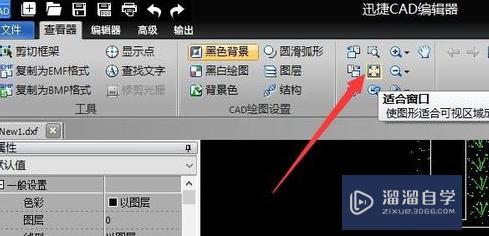Excel表中怎么插入图片优质
Excel插入图片一般可能我们在Word里面会用到的时候多些。不过有时我们在用Excel的时候也是会出现插入图片。图标。符号之类的。那么下面小渲就跟大家来讲讲Excel表怎么插图的方法。希望本文内容能够给大家带来帮助。
如果您是第一次学习“Excel”那么可以点击这里。免费观看Excel最新课程>>
工具/软件
硬件型号:雷神(ThundeRobot)911Zero
系统版本:Windows7
所需软件:Excel
方法/步骤
第1步
首先EXCEL表中。鼠标找到你需要的插图的位;
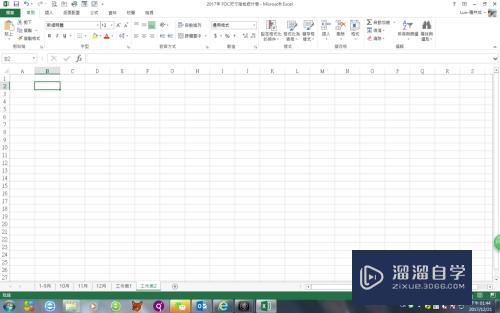
第2步
在常用工具栏下面有一个“插入”选项
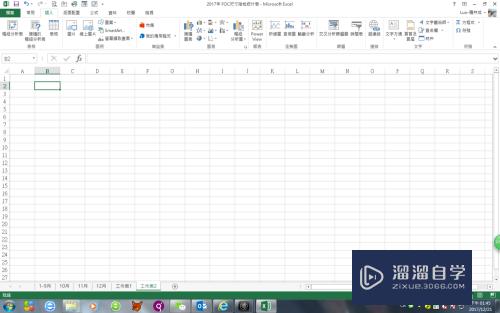
第3步
在插入图片。线上图片。图案等都是可以插入图你的图的选项;
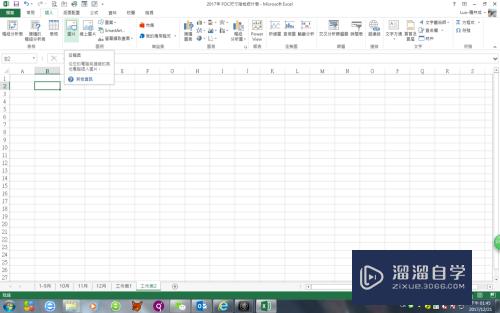
第4步
我们选择你需要的插图的图片。图片指的是你电脑里面的图片。线上图片是网络线上的图片。图案指的是这个EXCEL中有的图案;
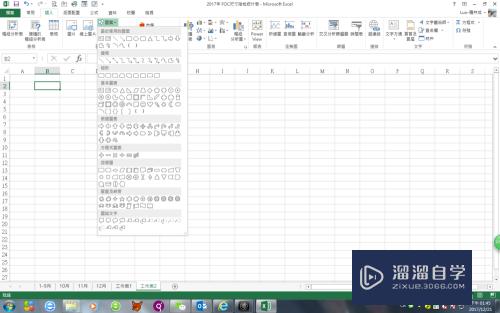
第5步
这里就举例说我们插入图案吧。在图案下面选择你想插入的图;

第6步
里面的图比较多。需要自己找一下。点你要的图就可以
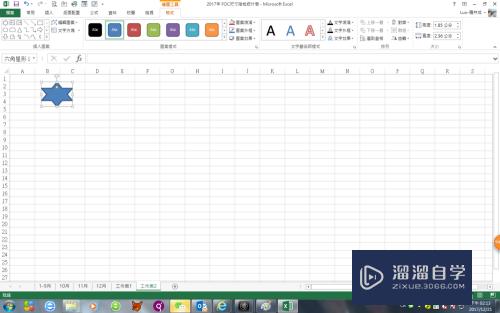
第7步
鼠标右击就可以完成你图片更改样式。颜色。加文字都可以
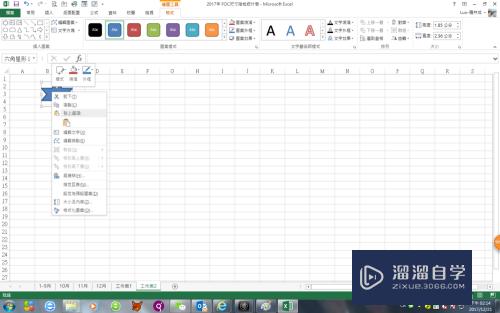
第8步
然后图上面也是可以编辑文字的。
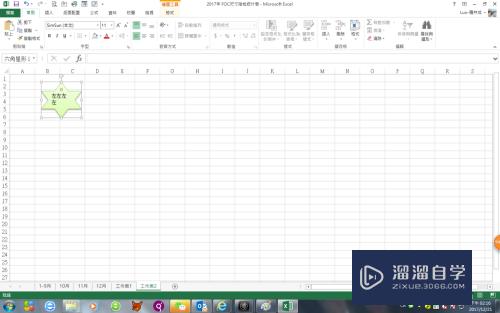
以上关于“Excel表中怎么插入图片”的内容小渲今天就介绍到这里。希望这篇文章能够帮助到小伙伴们解决问题。如果觉得教程不详细的话。可以在本站搜索相关的教程学习哦!
更多精选教程文章推荐
以上是由资深渲染大师 小渲 整理编辑的,如果觉得对你有帮助,可以收藏或分享给身边的人
本文标题:Excel表中怎么插入图片
本文地址:http://www.hszkedu.com/73196.html ,转载请注明来源:云渲染教程网
友情提示:本站内容均为网友发布,并不代表本站立场,如果本站的信息无意侵犯了您的版权,请联系我们及时处理,分享目的仅供大家学习与参考,不代表云渲染农场的立场!
本文地址:http://www.hszkedu.com/73196.html ,转载请注明来源:云渲染教程网
友情提示:本站内容均为网友发布,并不代表本站立场,如果本站的信息无意侵犯了您的版权,请联系我们及时处理,分享目的仅供大家学习与参考,不代表云渲染农场的立场!