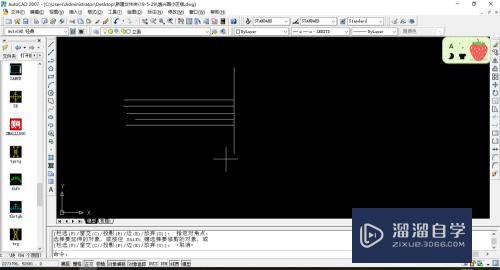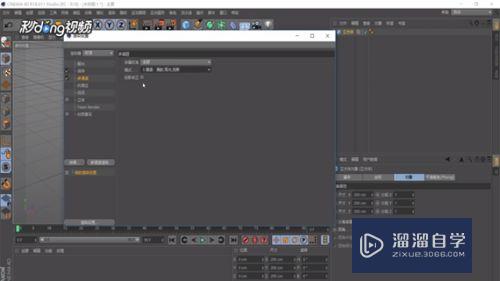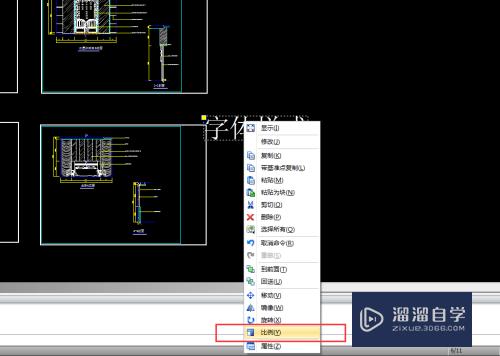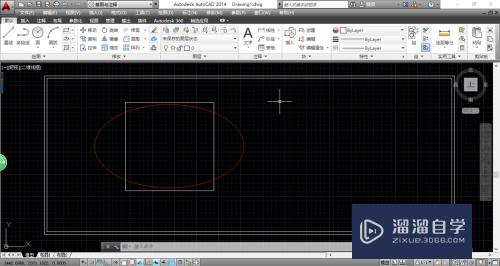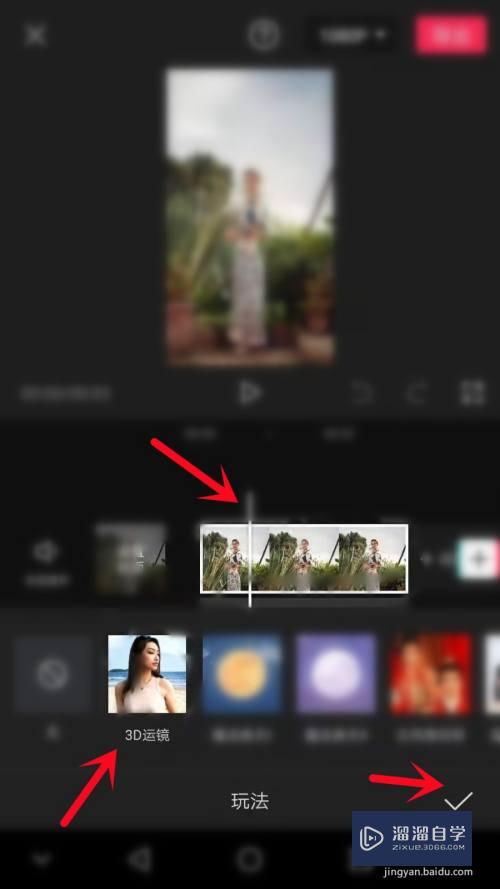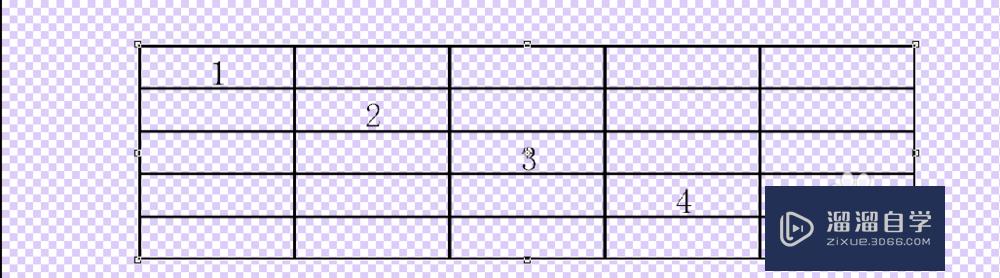Excel表格怎么冻结任意一行和列(excel表格如何冻结任意一行)优质
Excel是我们常常会使用的办公软件之一。它的主要功能是帮助我们制作表格。但是有不少用户反映说不知道Excel表格怎么冻结任意一行和列。那么遇到这个问题该怎么办呢?如果大家对这个问题不了解的话。那就请看下文。
如果大家想要学习更多的“Excel”相关内容。点击这里可学习Excel免费课程>>

工具/软件
硬件型号:联想ThinkPad P14s
系统版本:WindowsXP
所需软件:Excel2002
方法/步骤
第1步
打开桌面上的excel

第2步
打开文档
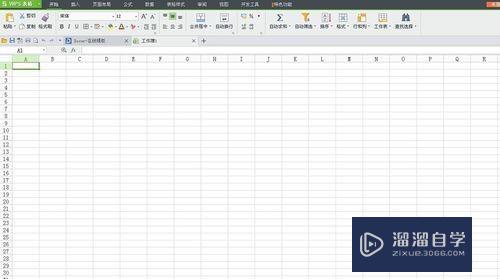
第3步
这个文档内容较多。整个屏幕显示不完表格。如下图:
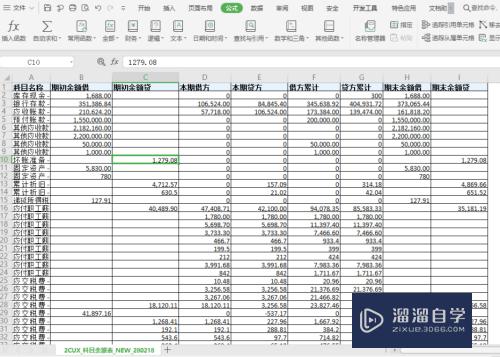
第4步
这时如果下拉阅读或修改表格时。就会忘记每列数字代表什么意思。所以我们需要冻结第一行数据。我们选择工具栏中的【视图】。点击【冻结窗格】。我们选择冻结首行。冻结首列也是这么操作。当光标放置第四行C列。我们可以选择冻结至第三行B列。如下图所示:
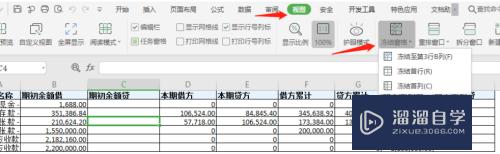
第5步
我们选择冻结首行。这时会发现第一行下面出现一条绿色的细线。再下拉表格。你就会发现第一行不会动了。其他的行依旧可以上下拉动。这样我们的目的就达到了:
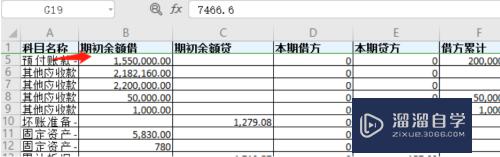
以上关于“Excel表格怎么冻结任意一行和列(excel表格如何冻结任意一行)”的内容小渲今天就介绍到这里。希望这篇文章能够帮助到小伙伴们解决问题。如果觉得教程不详细的话。可以在本站搜索相关的教程学习哦!
更多精选教程文章推荐
以上是由资深渲染大师 小渲 整理编辑的,如果觉得对你有帮助,可以收藏或分享给身边的人
本文标题:Excel表格怎么冻结任意一行和列(excel表格如何冻结任意一行)
本文地址:http://www.hszkedu.com/73203.html ,转载请注明来源:云渲染教程网
友情提示:本站内容均为网友发布,并不代表本站立场,如果本站的信息无意侵犯了您的版权,请联系我们及时处理,分享目的仅供大家学习与参考,不代表云渲染农场的立场!
本文地址:http://www.hszkedu.com/73203.html ,转载请注明来源:云渲染教程网
友情提示:本站内容均为网友发布,并不代表本站立场,如果本站的信息无意侵犯了您的版权,请联系我们及时处理,分享目的仅供大家学习与参考,不代表云渲染农场的立场!