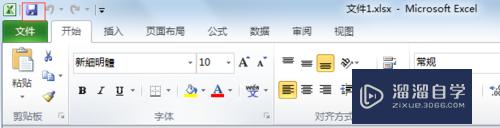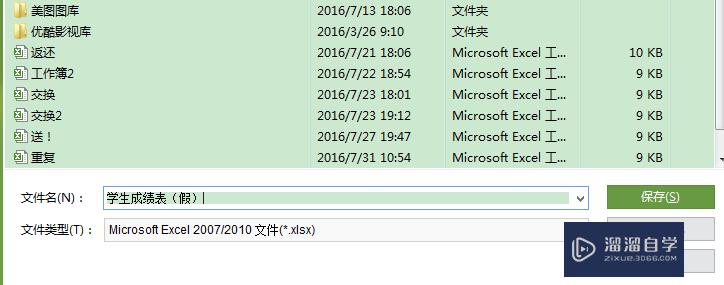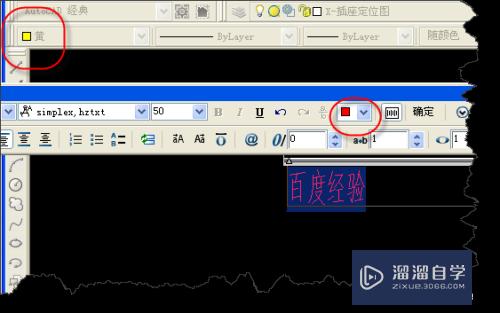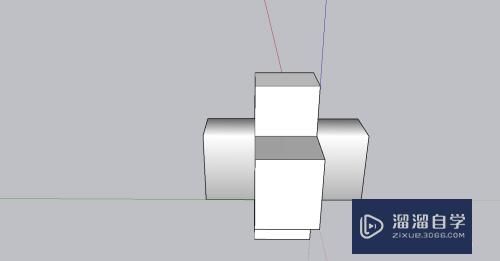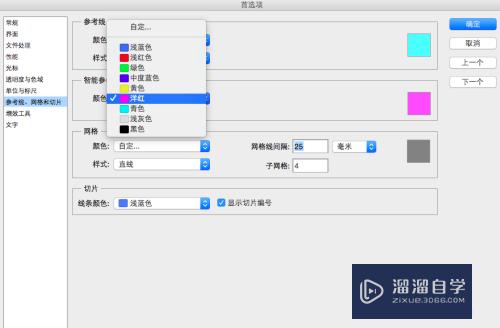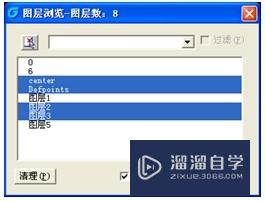如何在Excel表格里面排序(如何在excel表格里面排序数字)优质
在Excel中。我们经常会对数字进行一些大小的排序。但很多小伙伴对这个方法都不是很了解。那么下面小渲就带大家一起来看看。在Excel表格里面排序的方法。
想学习更多的“Excel”教程吗?点击这里前往观看云渲染农场免费课程>>
工具/软件
硬件型号:华硕(ASUS)S500
系统版本:Windows7
所需软件:Excel2010
方法/步骤
第1步
第一。还是一个案例表格。我们要求按全班同学的总分由高到低进行排序
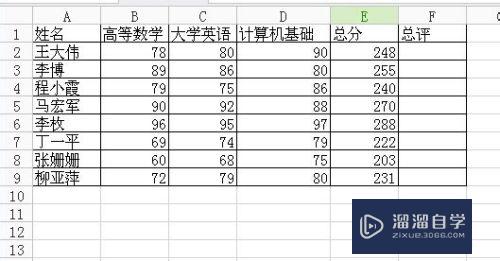
第2步
第二。这里要强调的是。排序之前一定要先做的一件事情是自动筛选。选中表格的第一行。如图
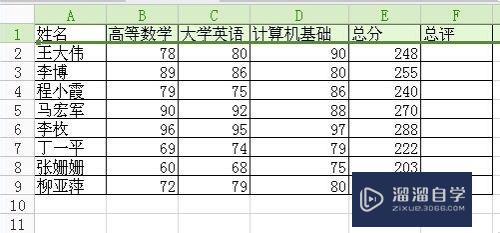
第3步
第三。点击数据。表格的任务栏就会发生如图变化。
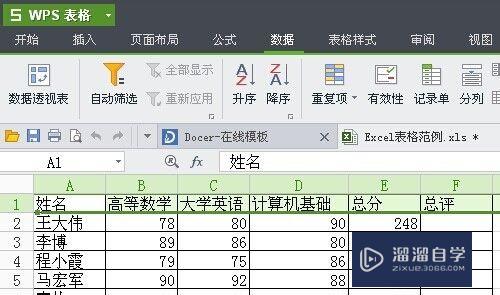
第4步
第四。点击自动筛选。表格又会发生如下变化。
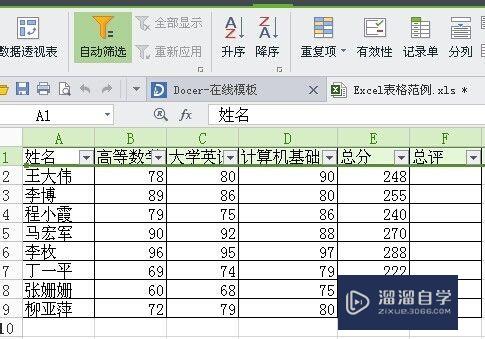
第5步
第五。用鼠标选中总分这一列
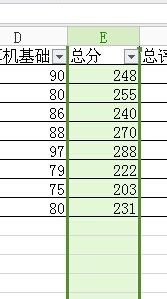
第6步
第六。点击降序。就会弹出一个窗口。当然这里也可以点击升序。那样的话。就会按总分由低到高排序。
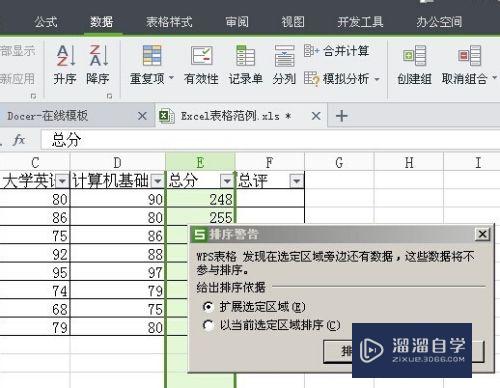
第7步
点击排序。表格就会把全班同学的成绩按照总分由低到高排序。
注意:这里一定要在选择拓展选定区域。
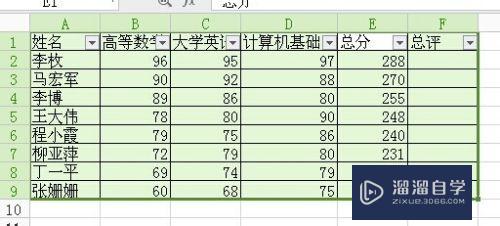
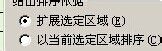
以上关于“如何在Excel表格里面排序(如何在excel表格里面排序数字)”的内容小渲今天就介绍到这里。希望这篇文章能够帮助到小伙伴们解决问题。如果觉得教程不详细的话。可以在本站搜索相关的教程学习哦!
更多精选教程文章推荐
以上是由资深渲染大师 小渲 整理编辑的,如果觉得对你有帮助,可以收藏或分享给身边的人
本文标题:如何在Excel表格里面排序(如何在excel表格里面排序数字)
本文地址:http://www.hszkedu.com/73209.html ,转载请注明来源:云渲染教程网
友情提示:本站内容均为网友发布,并不代表本站立场,如果本站的信息无意侵犯了您的版权,请联系我们及时处理,分享目的仅供大家学习与参考,不代表云渲染农场的立场!
本文地址:http://www.hszkedu.com/73209.html ,转载请注明来源:云渲染教程网
友情提示:本站内容均为网友发布,并不代表本站立场,如果本站的信息无意侵犯了您的版权,请联系我们及时处理,分享目的仅供大家学习与参考,不代表云渲染农场的立场!