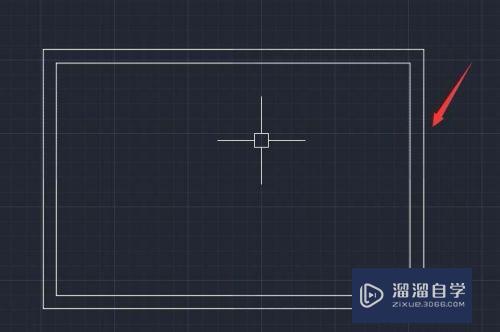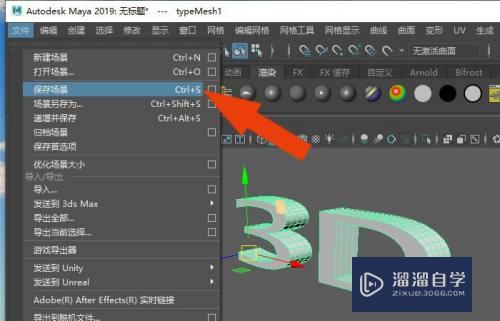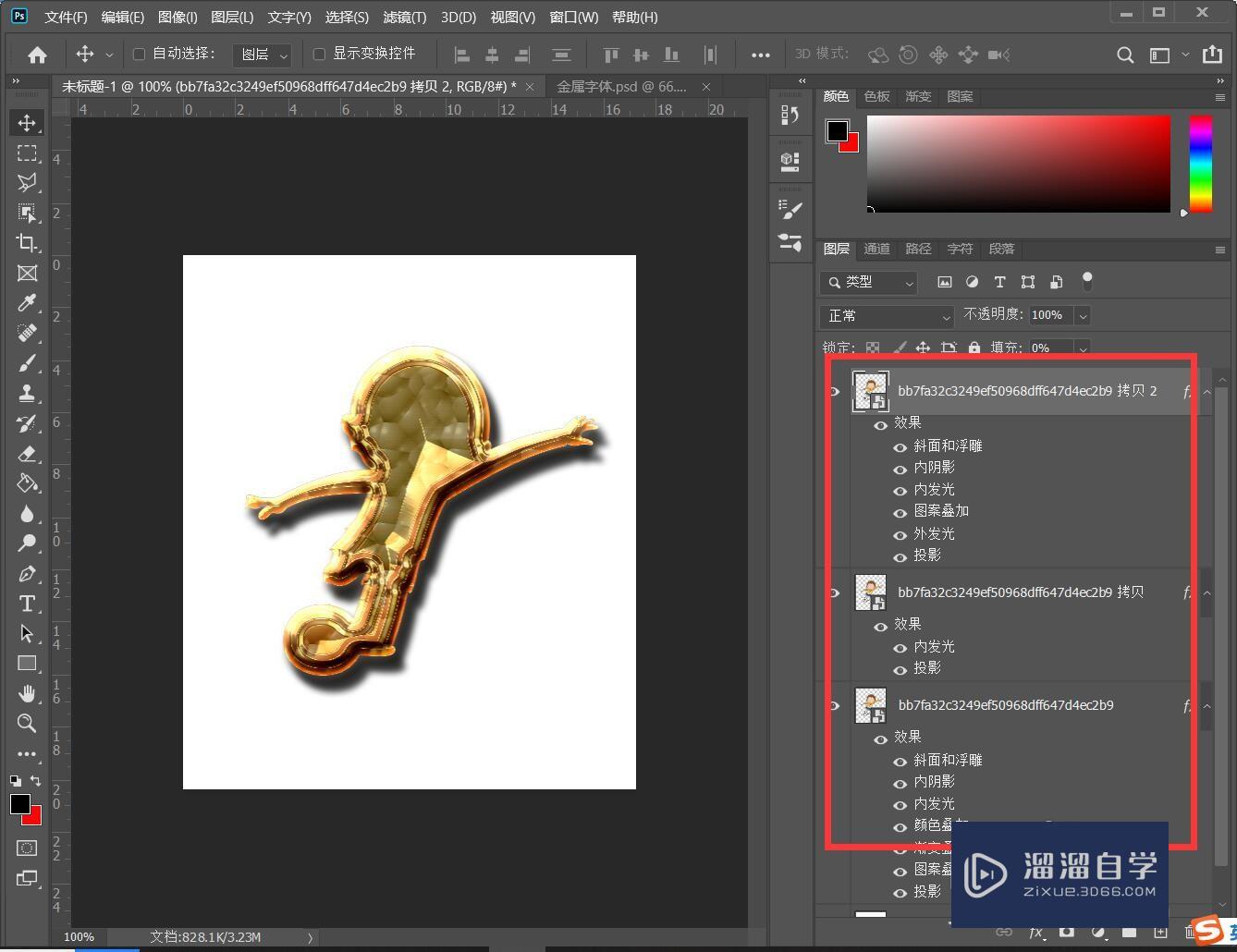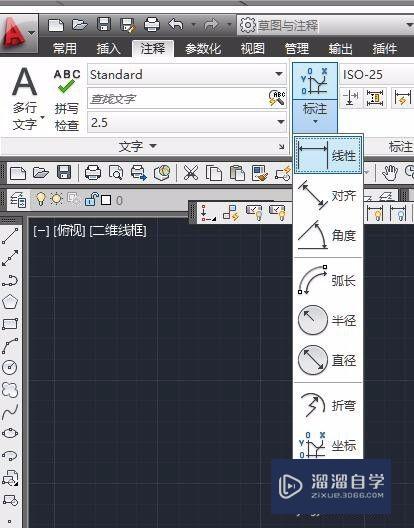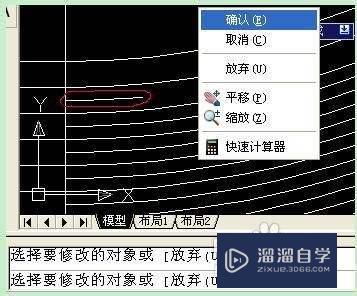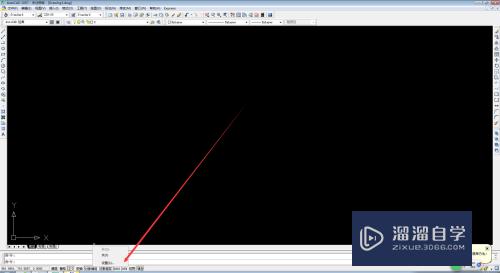CAD怎样新建标注样式(cad怎样新建标注样式图形)优质
CAD在表尺寸的时候有时候需要不同的标注样式。为了贴合图纸的情况。我们需要进行新建样式来使用。那么CAD怎样新建标注样式呢?其实新建并不麻烦。大家都需要学会。具体可以参考下面教程。
如果大家想要学习更多的“CAD”相关内容。点击这里可学习CAD免费课程>>
工具/软件
硬件型号:华为MateBook D 14
系统版本:Windows7
所需软件:CAD2009
方法/步骤
第1步
双击CAD软件快捷键。新建一个CAD文件
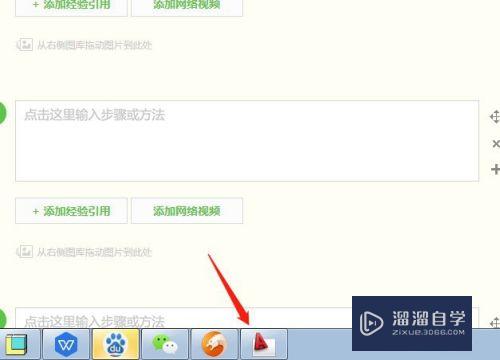
第2步
选择标注样式。位置图标如图所示
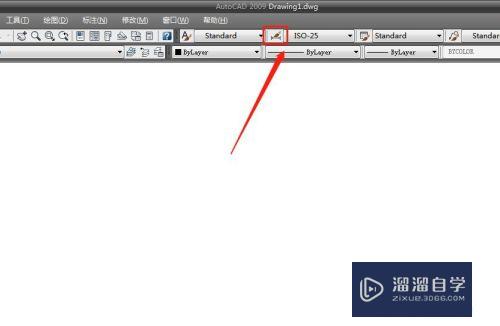
第3步
标注样式管理器页面中选择左侧的新建
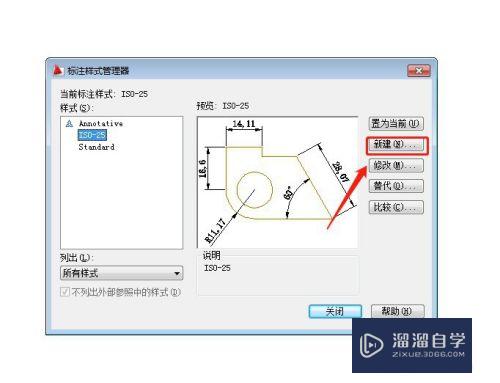
第4步
命名。然后点击继续。注意基础样式就是复制的模板。就是不做更改的话。样式与这个是一样的。
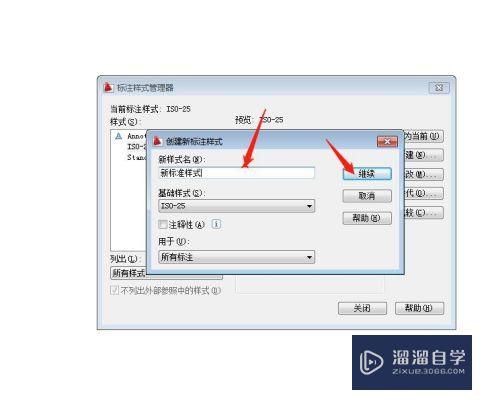
第5步
里面所有的参数的可以设置。比如主单位一般设置精度。比例因子。是否消零等等
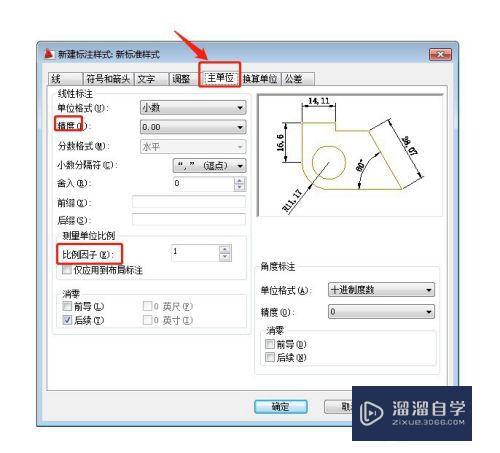
第6步
所有设置完毕后点击确定
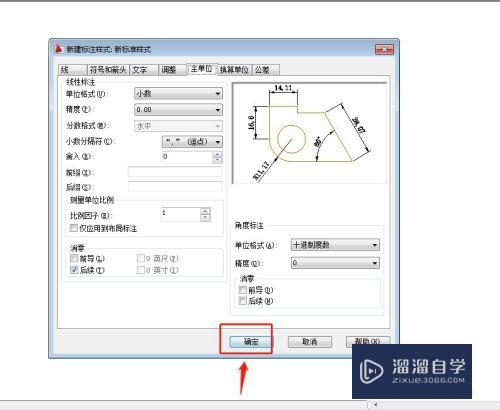
第7步
如果需要使用最新的样式的话。选中后点击右侧的置为当前
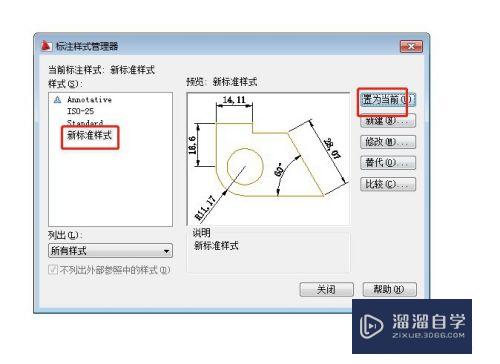
以上关于“CAD怎样新建标注样式(cad怎样新建标注样式图形)”的内容小渲今天就介绍到这里。希望这篇文章能够帮助到小伙伴们解决问题。如果觉得教程不详细的话。可以在本站搜索相关的教程学习哦!
更多精选教程文章推荐
以上是由资深渲染大师 小渲 整理编辑的,如果觉得对你有帮助,可以收藏或分享给身边的人
本文标题:CAD怎样新建标注样式(cad怎样新建标注样式图形)
本文地址:http://www.hszkedu.com/73226.html ,转载请注明来源:云渲染教程网
友情提示:本站内容均为网友发布,并不代表本站立场,如果本站的信息无意侵犯了您的版权,请联系我们及时处理,分享目的仅供大家学习与参考,不代表云渲染农场的立场!
本文地址:http://www.hszkedu.com/73226.html ,转载请注明来源:云渲染教程网
友情提示:本站内容均为网友发布,并不代表本站立场,如果本站的信息无意侵犯了您的版权,请联系我们及时处理,分享目的仅供大家学习与参考,不代表云渲染农场的立场!