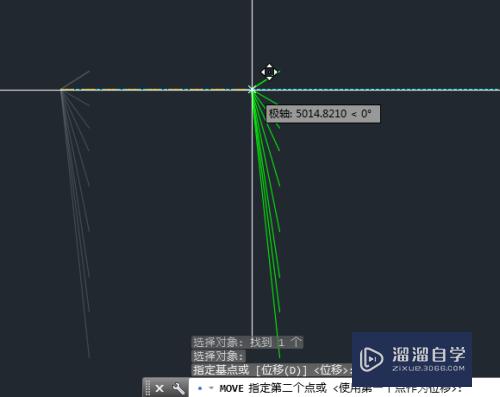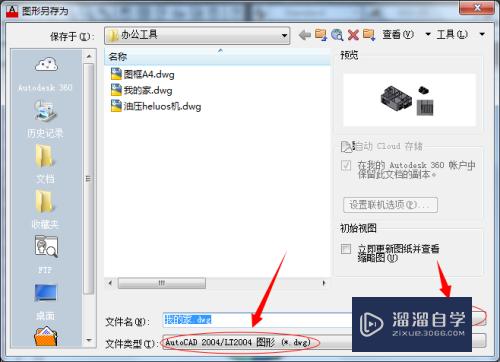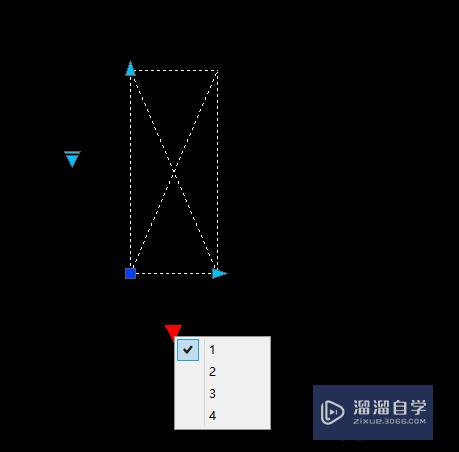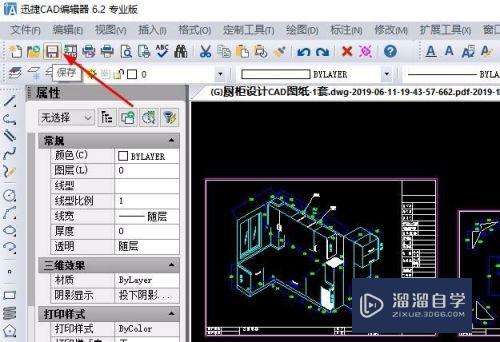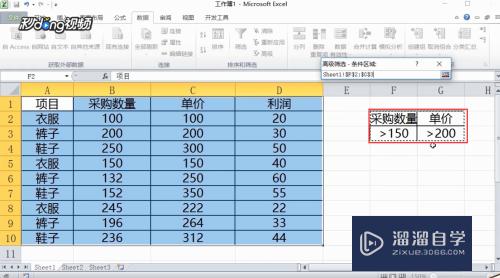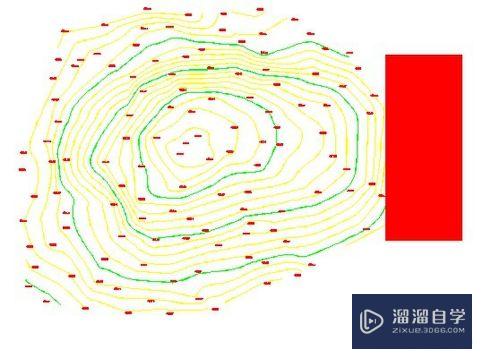在Excel表格中如何自定义排序(在excel表格中如何自定义排序号)优质
在Excel中我们可以使用单条件排序。多条件排序。除此之外。也可以选择自定义排序。那么在Excel表格中。如何自定义排序呢?下面小渲就带大家一起来看看方法吧。
想要玩转“Excel”。快点击此入口观看免费教程→→
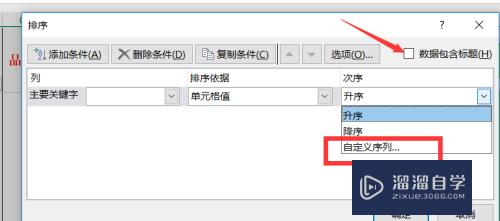
工具/软件
硬件型号:戴尔DELL灵越14Pro
系统版本:Windows10
所需软件:Excel2018
方法/步骤
第1步
首先找到电脑上的excel工作簿。
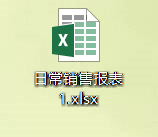
第2步
双击打开该工作簿。
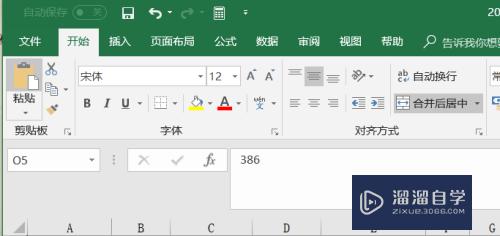
第3步
选中需要设置的单元格;然后单击打开工作簿。系统默认进入开始。我们单击开始右侧的数据。
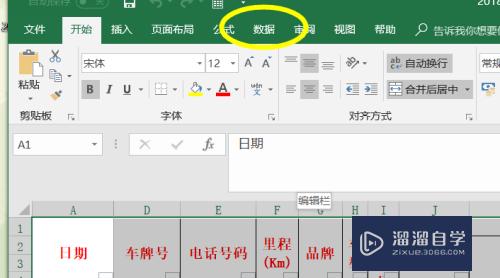
第4步
单击排序和筛选组中的排序。
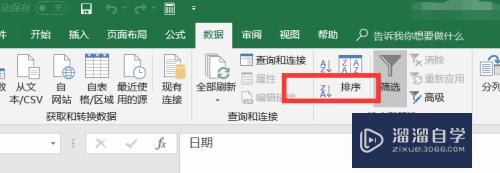
第5步
弹出排序对话框。先选中右上角的数据包含标题。然后在第一个排序条件中的次序下拉列表中选择自定义序列。
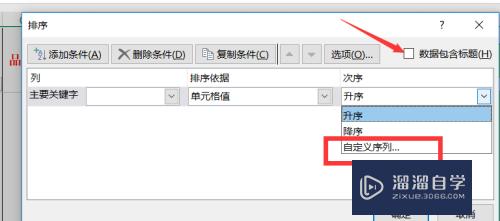
第6步
弹出自定义序列对话框。在自定义序列列表中选择新序列。输入序列。单击右上角的添加。单击确定即可完成自定义排序。
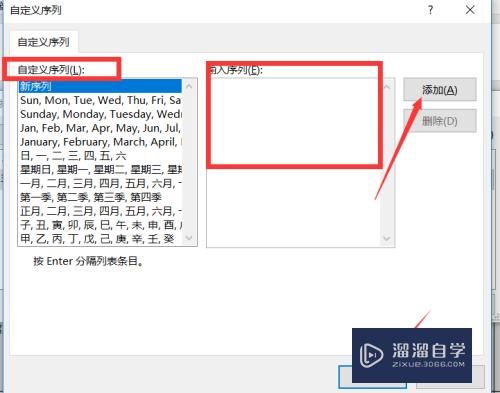
以上关于“在Excel表格中如何自定义排序(在excel表格中如何自定义排序号)”的内容小渲今天就介绍到这里。希望这篇文章能够帮助到小伙伴们解决问题。如果觉得教程不详细的话。可以在本站搜索相关的教程学习哦!
更多精选教程文章推荐
以上是由资深渲染大师 小渲 整理编辑的,如果觉得对你有帮助,可以收藏或分享给身边的人
本文标题:在Excel表格中如何自定义排序(在excel表格中如何自定义排序号)
本文地址:http://www.hszkedu.com/73250.html ,转载请注明来源:云渲染教程网
友情提示:本站内容均为网友发布,并不代表本站立场,如果本站的信息无意侵犯了您的版权,请联系我们及时处理,分享目的仅供大家学习与参考,不代表云渲染农场的立场!
本文地址:http://www.hszkedu.com/73250.html ,转载请注明来源:云渲染教程网
友情提示:本站内容均为网友发布,并不代表本站立场,如果本站的信息无意侵犯了您的版权,请联系我们及时处理,分享目的仅供大家学习与参考,不代表云渲染农场的立场!