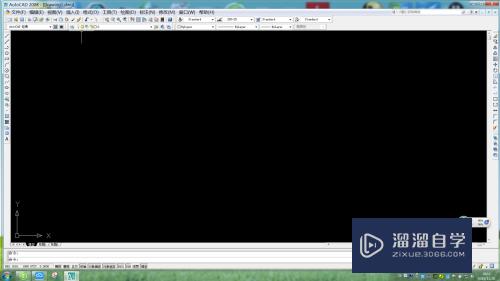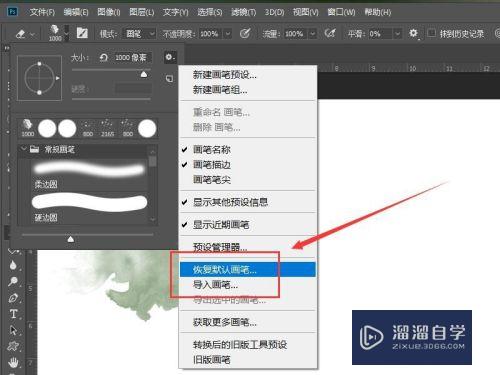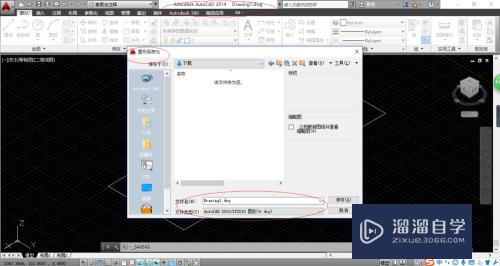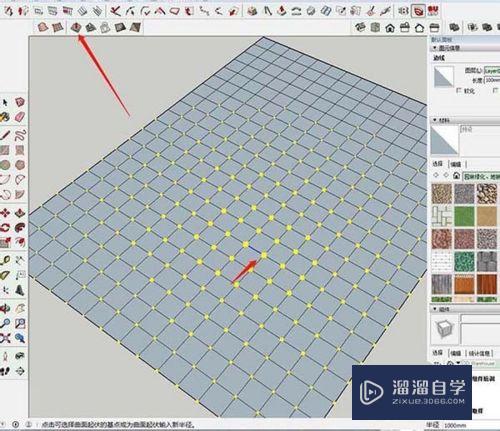CAD中栅格如何操作使用(cad中栅格如何操作使用的快捷键)优质
刚打开CAD。CAD会新建一张空图。在图中我们就可以看到一些等距排列的点或线。这就是栅格。在低版本CAD中。默认使用的是栅格点。在高版本的CAD中通常显示的是栅格线。所以下面来分享CAD中栅格如何操作使用的。
想学习更多的“CAD”教程吗?点击这里前往观看云渲染农场免费课程>>
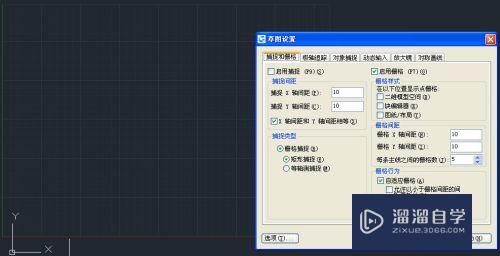
工具/软件
硬件型号:惠普(HP)暗影精灵8
系统版本:Windows7
所需软件:CAD2007
栅格简介
第1步
设置合理的栅格间距和范围后。可以打开栅格捕捉。通过捕捉栅格点来精确绘图。这样就可以不需要输入坐标值了。在当年计算机还没有普及的年代。熟练操作计算机的人并不多。直接通过数点后用鼠标来定位比输入坐标值感觉要方便。但对于现在计算机普及了。大多数人键盘输入都很熟练。直接输入距离或坐标显然比数点或线的数量更快。更准确。假设需要输入一个12.5的距离。那栅格间距需要设置成0.5。数起来也不太容易吧。
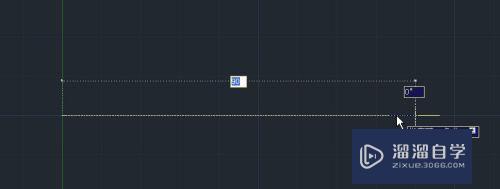
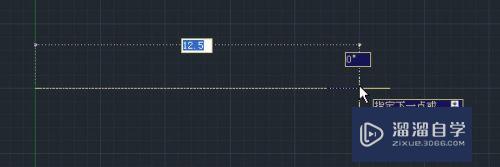
等轴侧栅格
第1步
多年以前。三维CAD还不普及。AUTOCAD本身三维功能也比较弱。不少设计人员会直接在二维CAD上绘制三维模型的轴侧图。如果要绘制轴侧图。栅格确实可以发挥非常重要的作用。
右键打开栅格设置。可以栅格的捕捉形式可以设置成等轴测捕捉形式。当设置成等轴测捕捉时。通过捕捉栅格点就可以直接在二维状态下绘制等轴测图。如下图所示。

第2步
在这种状态下。不仅可以绘制方体的轴侧效果。还可以利用椭圆的等轴测圆(I)选项来绘制轴测图中的圆。
在使用等轴侧栅格时。按F5可以切换坐标方向。从而方便绘制左视图。右视图。俯视图。按F5的时候我们可以看到坐标轴的变化。如下图所示。
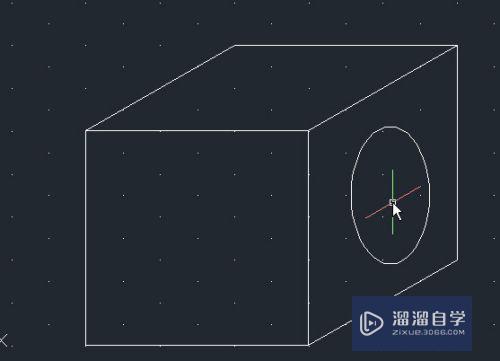
第3步
CAD现在不仅提供了很多三维功能。而且提供了多种三维转二维的功能。建三维模型不知道还有没有人在二维上直接画轴测图。
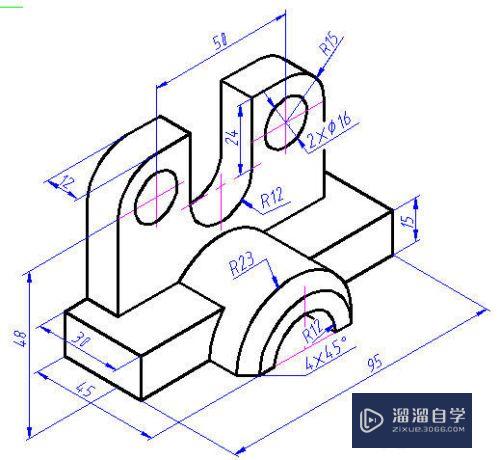
栅格样式
第1步
在高版本CAD中默认显示栅格线。可以输入gridstyle变量将栅格显示为点的形式。GRIDSTYLE为0时显示为栅格线。设置为1时显示为栅格点。
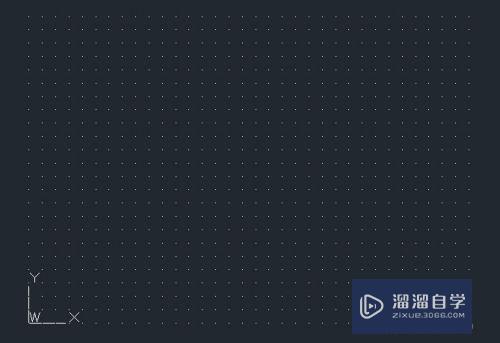
栅格捕捉
第1步
现在可能直接利用栅格捕捉画图不太多了。但受到栅格困扰的人还真不少。因为栅格无论是否显示。栅格的捕捉都是会起作用的。很多人将栅格关闭了。却不小心打开了栅格的捕捉。结果发现光标怎么不能连续移动。一顿一顿的。画图定位很困难。如果在画图的时候出现类似现象。就检查一下底部状态栏栅格按钮前面的捕捉按钮是否被按下。
如果我们根本不用栅格。甚至可以在右键菜单中将栅格和捕捉按钮隐藏。
关闭新建文件中的栅格
第1步
很多人不喜欢显示栅格线。但CAD自带的模板是打开栅格显示的。也就是说大家新建图纸时就会显示栅格线。如果不希望新建文件出现栅格线。首先要知道我们新建文件时用的是哪个模板文件。有些CAD版本在新建时直接显示的是选择模板对话框。有些则显示的公制和英制的选择。其实这个跟选择模板是一样的。通常*cadiso.dwt对应的是公制。*cad.dwt对应的是英制。比如AUTOCAD的公制模板文件名就是acadiso.dwt。而浩辰CAD公制模板文件名就是gcadiso.dwt。
解决方法非常简单:新建一张空图。在状态栏底部单击栅格按钮取消栅格显示。然后另存。将文件格式设置成*.dwt。替换CAD的原来的模板文件。我们再新建文件时就不会出现栅格线了。
以上关于“CAD中栅格如何操作使用(cad中栅格如何操作使用的快捷键)”的内容小渲今天就介绍到这里。希望这篇文章能够帮助到小伙伴们解决问题。如果觉得教程不详细的话。可以在本站搜索相关的教程学习哦!
更多精选教程文章推荐
以上是由资深渲染大师 小渲 整理编辑的,如果觉得对你有帮助,可以收藏或分享给身边的人
本文地址:http://www.hszkedu.com/73251.html ,转载请注明来源:云渲染教程网
友情提示:本站内容均为网友发布,并不代表本站立场,如果本站的信息无意侵犯了您的版权,请联系我们及时处理,分享目的仅供大家学习与参考,不代表云渲染农场的立场!