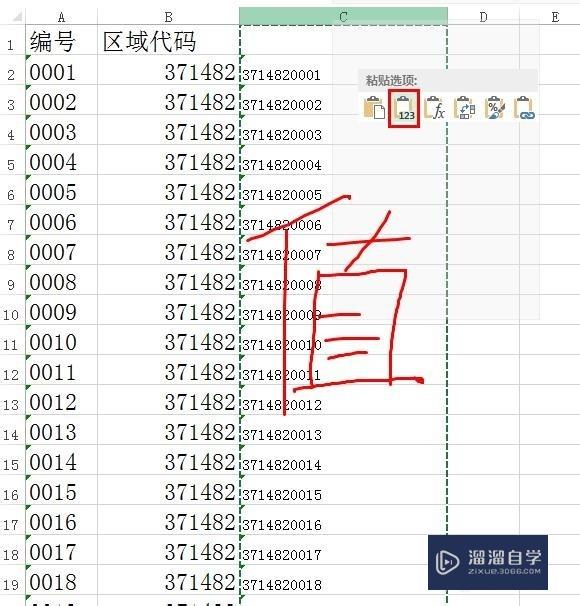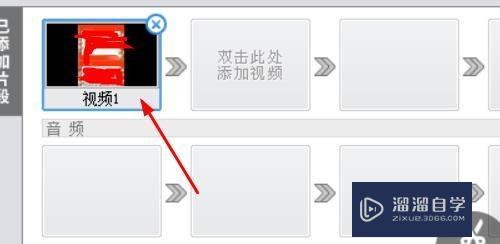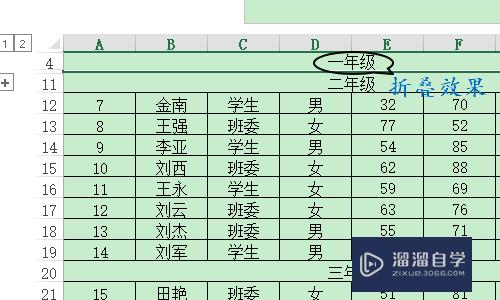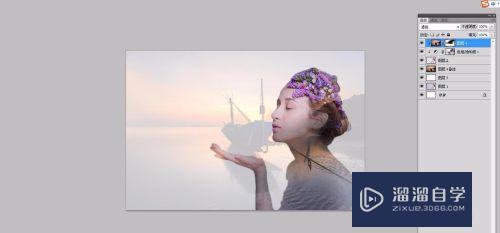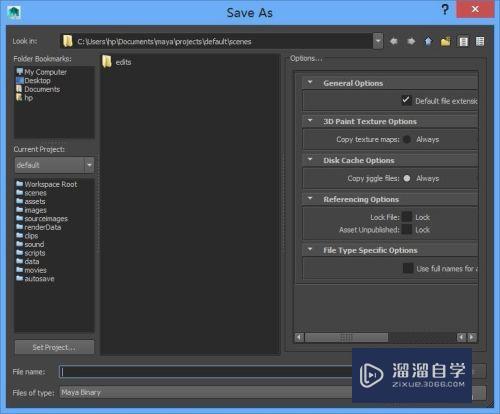Excel如何快速截屏高清图(excel如何快速截屏高清图片)优质
办公表格利器Excel。虽然主打表格制作。但是仍然具备很多实用的小工具。例如说截图。相信大家更多用到的是微信。qq截图。键盘上的“PRtsc”,但是都不大方便。那么下面我们一起来看看Excel自带的截图功能怎么使用。
对于“Excel”还有不懂的地方。点击这里了解更多关于“Excel”课程>>
工具/软件
硬件型号:联想(Lenovo)天逸510S
系统版本:Windows7
所需软件:Excel CS5
方法/步骤
第1步
第一种方法:
选中区域。实用鼠标左键。选中将要截图的区域
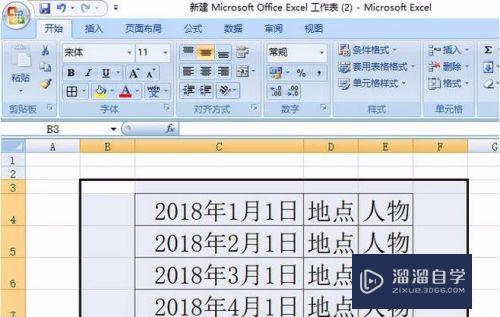
第2步
点击粘贴下拉菜单。选中以图片格式(A)中的复制为图片(C)
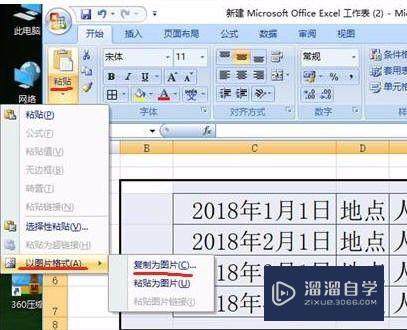
第3步
在弹出的窗口单击确定

第4步
再次单击粘贴下拉菜单。点击粘贴按钮
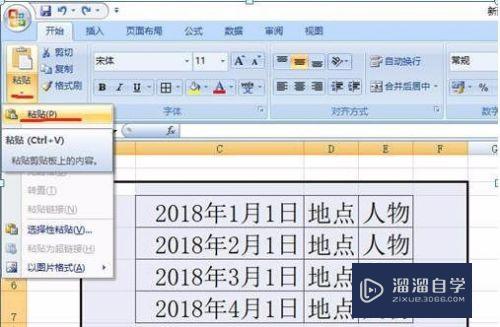
第5步
可以看到选择区域的图片形式已经出来了。也可以将图片另存为进行保存

第6步
第二种方法:
就要用到Excel中的照相机应用了。默认照相机应用是没有添加到工具栏的。需要手工进行添加
点击Excel左上角按钮。并单击Excel选项
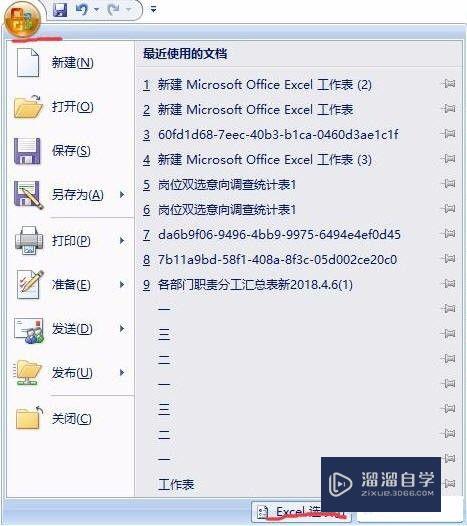
第7步
在弹出的窗口点击自定义。从下列位置选择命令的下拉菜单中选择所有命令。找到照相机选项
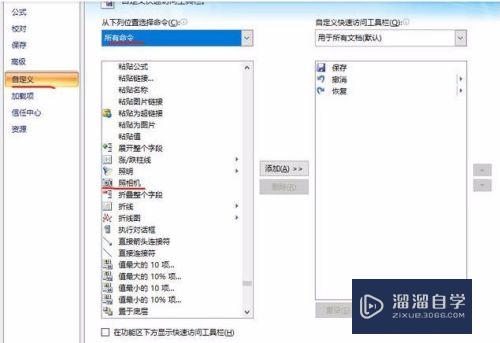
第8步
点击添加按钮。将照相机添加到自定义快速访问工具栏中。并单击确定

第9步
在快速工具栏中会发现新增的照相机图标

第10步
选择要截图的区域后。单击一下照相机

第11步
选中的区域会以虚线标识出来
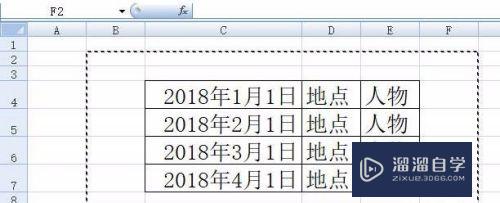
第12步
在表格中选取一点。单击鼠标。会出现截图
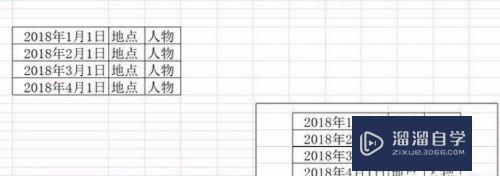
以上关于“Excel如何快速截屏高清图(excel如何快速截屏高清图片)”的内容小渲今天就介绍到这里。希望这篇文章能够帮助到小伙伴们解决问题。如果觉得教程不详细的话。可以在本站搜索相关的教程学习哦!
更多精选教程文章推荐
以上是由资深渲染大师 小渲 整理编辑的,如果觉得对你有帮助,可以收藏或分享给身边的人
本文标题:Excel如何快速截屏高清图(excel如何快速截屏高清图片)
本文地址:http://www.hszkedu.com/73256.html ,转载请注明来源:云渲染教程网
友情提示:本站内容均为网友发布,并不代表本站立场,如果本站的信息无意侵犯了您的版权,请联系我们及时处理,分享目的仅供大家学习与参考,不代表云渲染农场的立场!
本文地址:http://www.hszkedu.com/73256.html ,转载请注明来源:云渲染教程网
友情提示:本站内容均为网友发布,并不代表本站立场,如果本站的信息无意侵犯了您的版权,请联系我们及时处理,分享目的仅供大家学习与参考,不代表云渲染农场的立场!