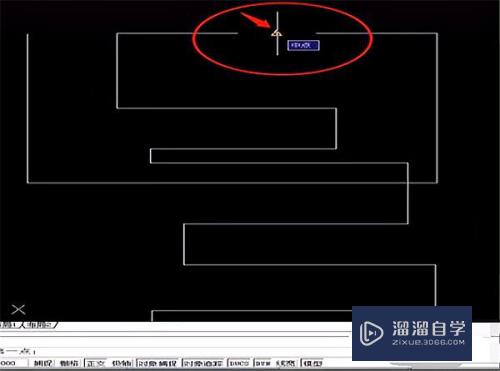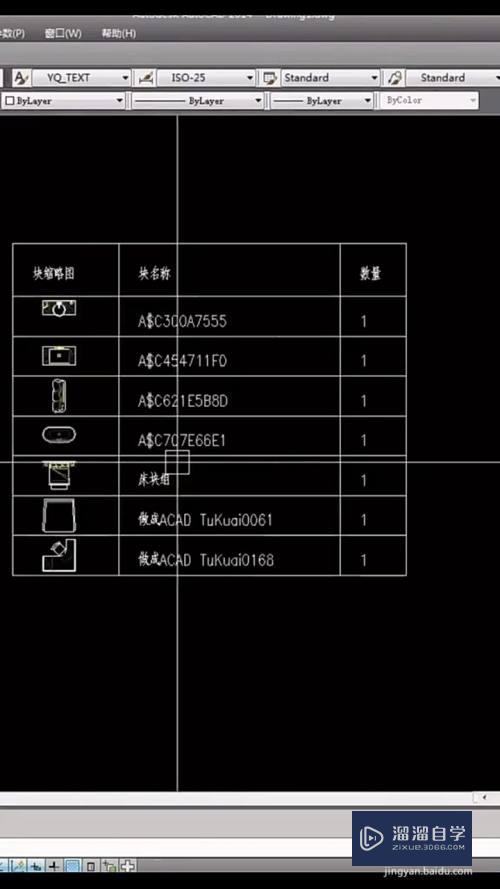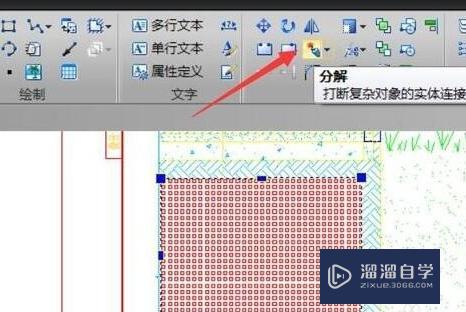Excel怎么锁定一行不动(excel怎么锁定一行不动打印)优质
在Excel中。我们经常会先给数据各自定好名称。这样我们在看数据的时候就能很清楚的知道这一列数据是代表什么。但是但数据一多。一下拉上面的名称就会隐藏。那么有什么办法能锁定一行不动呢?下面小渲就带大家一起来看看方法吧。
图文不详细?可以点击观看【Excel免费视频教程】
工具/软件
硬件型号:联想ThinkPad P14s
系统版本:Windows7
所需软件:Excel2016
方法/步骤
第1步
不锁定第一行的时候。我们往下拉会发现第一行也会消失。这对于我们审阅数据来说非常不方便

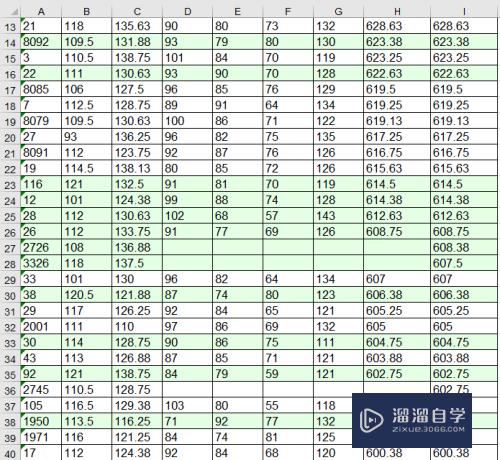
第2步
如果是想冻结第一行的数据时。就点击一下工具栏中的“视图”
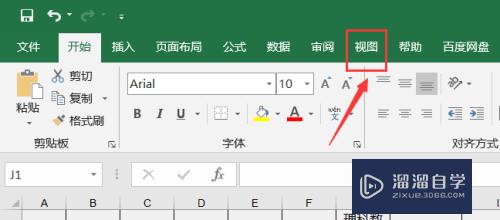
第3步
然后我们点击一下“冻结窗格”。然后点击“冻结首行”。这样往下拉时第一行就不会消失了
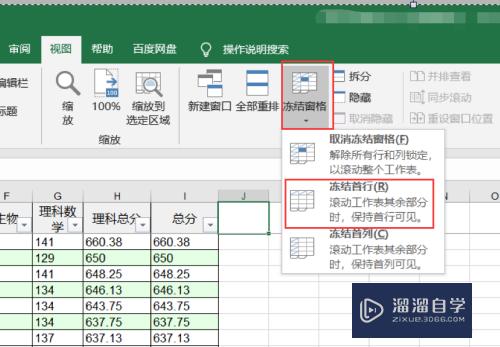
第4步
但是如果想要冻结两行像图片这样。就把鼠标箭头放在这两行的右下角。图片中也就是J3这个方格

第5步
然后再点击“冻结窗格”中“冻结窗格”
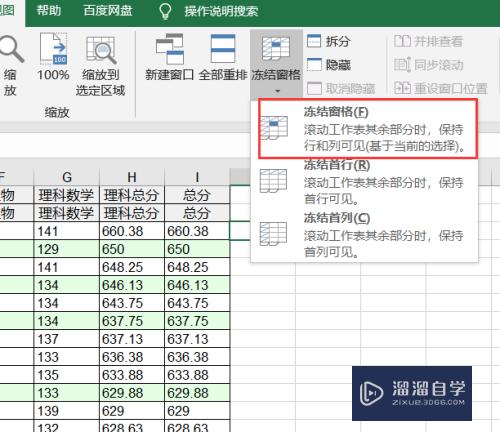
第6步
效果如图所示。往下拉时前面的两行就不会消失。如果想取消这个冻结时。就在“冻结窗格”中点击“取消冻结窗格”
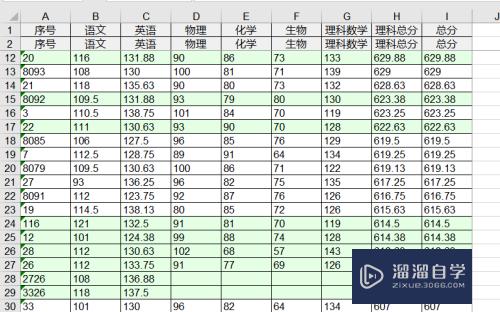
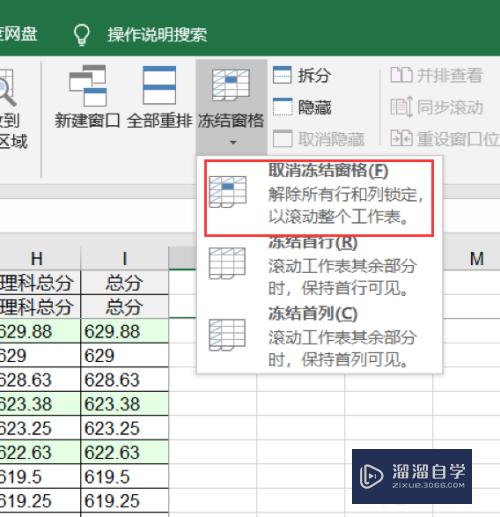
以上关于“Excel怎么锁定一行不动(excel怎么锁定一行不动打印)”的内容小渲今天就介绍到这里。希望这篇文章能够帮助到小伙伴们解决问题。如果觉得教程不详细的话。可以在本站搜索相关的教程学习哦!
更多精选教程文章推荐
以上是由资深渲染大师 小渲 整理编辑的,如果觉得对你有帮助,可以收藏或分享给身边的人
本文标题:Excel怎么锁定一行不动(excel怎么锁定一行不动打印)
本文地址:http://www.hszkedu.com/73267.html ,转载请注明来源:云渲染教程网
友情提示:本站内容均为网友发布,并不代表本站立场,如果本站的信息无意侵犯了您的版权,请联系我们及时处理,分享目的仅供大家学习与参考,不代表云渲染农场的立场!
本文地址:http://www.hszkedu.com/73267.html ,转载请注明来源:云渲染教程网
友情提示:本站内容均为网友发布,并不代表本站立场,如果本站的信息无意侵犯了您的版权,请联系我们及时处理,分享目的仅供大家学习与参考,不代表云渲染农场的立场!