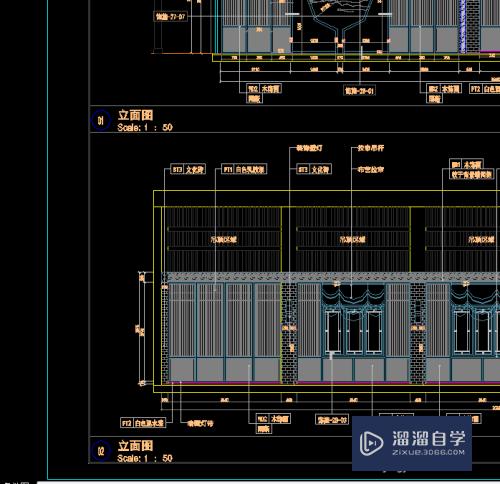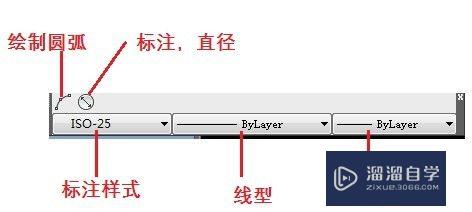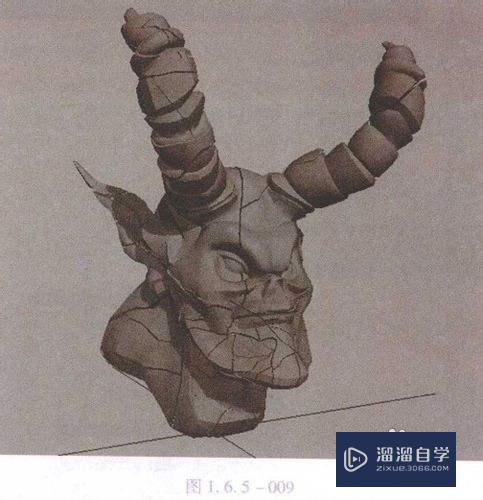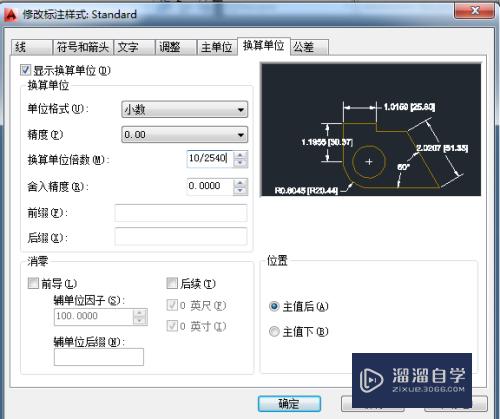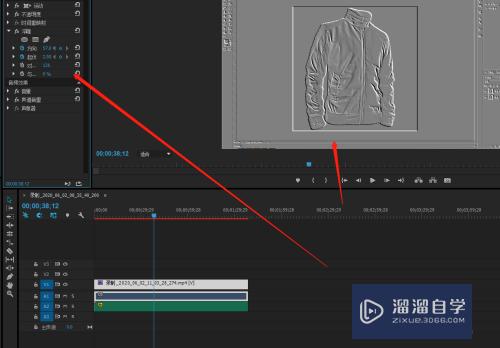Excel如何保护工作表和取消保护(excel如何保护工作表和取消保护的区别)优质
我们经常用Excel做一些重要的资料整理。比如工资单。销售额等等。这些文档的整理往往花费大量的时间。如果不小心被别人给编辑了。我们的工作就得从头再来。现在给大家分享一个保护工作表的方法。这样我们就可以限制别人对我们的Excel进行的操作了。
对于“Excel”还有不懂的地方。点击这里了解更多关于“Excel”课程>>
工具/软件
硬件型号:雷神(ThundeRobot)911Zero
系统版本:Windows7
所需软件:Excel2010
方法/步骤
第1步
打开要保护的excel
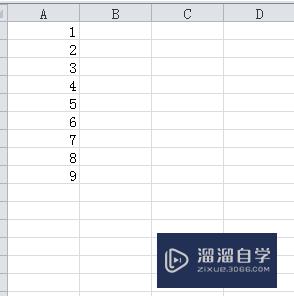
第2步
选择“审阅”选项。可以在该页面的工具栏上看到有一个“保护工作表”的工具栏

第3步
点击该按钮。打开“保护工作表”对话框。在该对话框中。需要设定一个取消保护工作表时的密码。以及保护工作表后。允许进行的操作。将允许的操作前面的复选框选中。即点击打上“√”
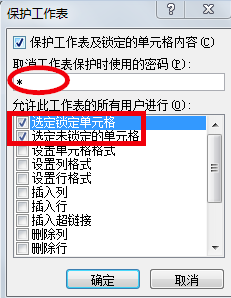
第4步
点击“确定”按钮。弹出确定密码的对话框。输入“保护工作表”页面中设定的密码。然后点击确定
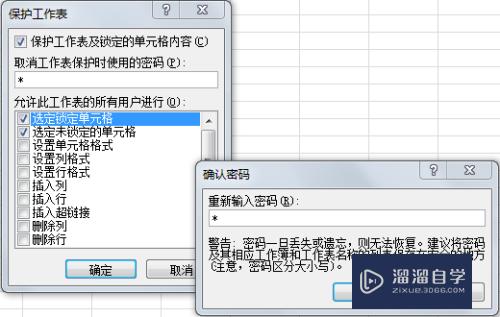
第5步
此时。如果再在工作表页面中输入数据或修改数据时。会弹出该工作表被保护的提示信息。
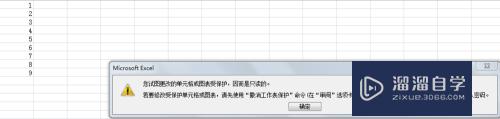
第6步
当想编辑该文档的时候。执行取消保护工作表操作就可以了。和设定保护工作表时的操作类似。打开要编辑的excel文档。选择审阅。可以看到原来“保护工作表”的工具变为“撤销保护工作表”的工具

第7步
点击“撤销保护工作表”按钮。会弹出“撤销保护工作表”对话框。在编辑框中输入设定“保护工作表”时的密码。然后点击“确定”按钮
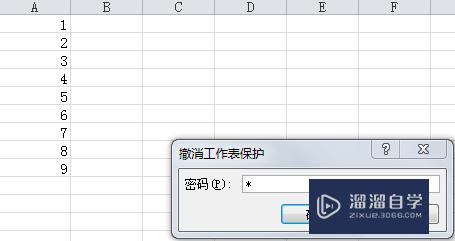
第8步
回到excel工作表编辑区。发现可以编辑文档了
以上关于“Excel如何保护工作表和取消保护(excel如何保护工作表和取消保护的区别)”的内容小渲今天就介绍到这里。希望这篇文章能够帮助到小伙伴们解决问题。如果觉得教程不详细的话。可以在本站搜索相关的教程学习哦!
更多精选教程文章推荐
以上是由资深渲染大师 小渲 整理编辑的,如果觉得对你有帮助,可以收藏或分享给身边的人
本文地址:http://www.hszkedu.com/73269.html ,转载请注明来源:云渲染教程网
友情提示:本站内容均为网友发布,并不代表本站立场,如果本站的信息无意侵犯了您的版权,请联系我们及时处理,分享目的仅供大家学习与参考,不代表云渲染农场的立场!