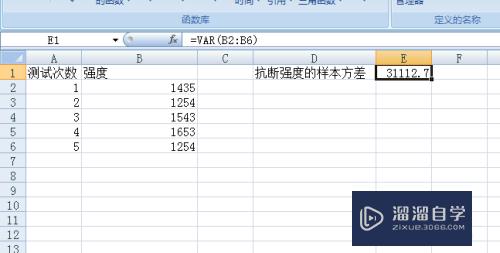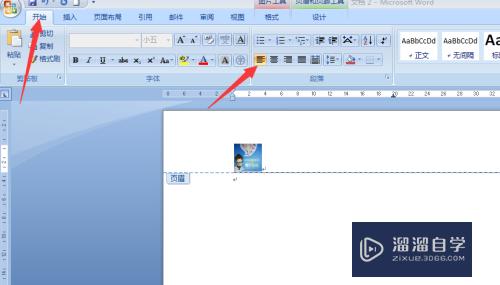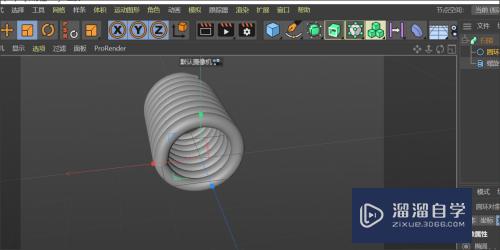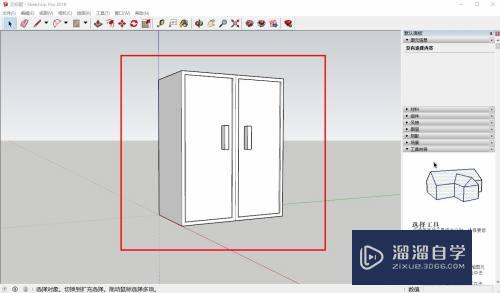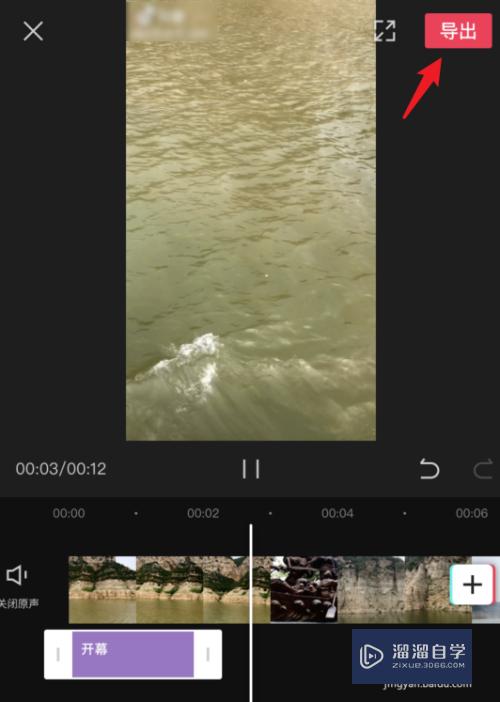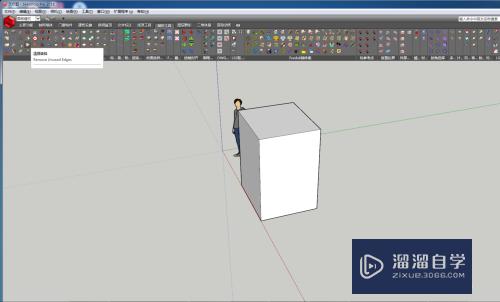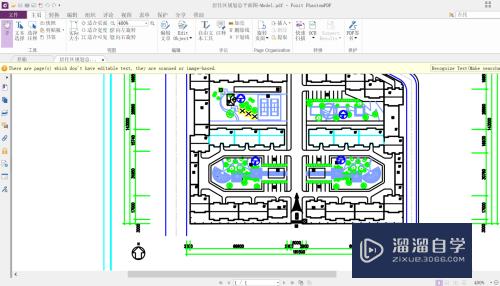Excel单元格被锁定如何解开(excel单元格被锁定如何解开格式)优质
在我们日常工作中使用软件时会遇到各种各样的问题。今天小编来分享一下“Excel单元格被锁定如何解开?”这篇文章。小伙伴要仔细看哦。希望这个教程能帮助到各位小伙伴!
想要玩转“Excel”。快点击此入口观看免费教程→→
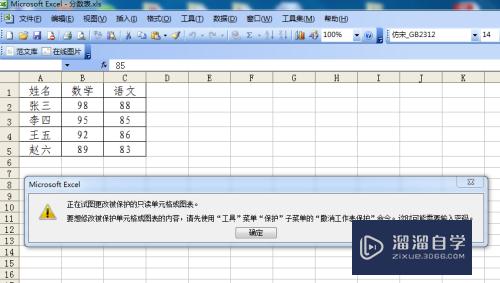
工具/软件
硬件型号:华硕无畏15
系统版本:WindowsXP
所需软件:Excel2003
方法/步骤
第1步
按ALT+F11 打开VB编辑器。
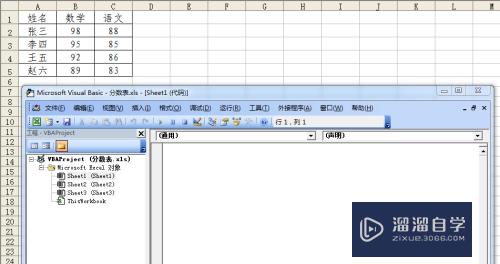
第2步
双击左上角【工程-VBAProject】-【Microsoft Excel 对象】-【ThisWorkbook】。
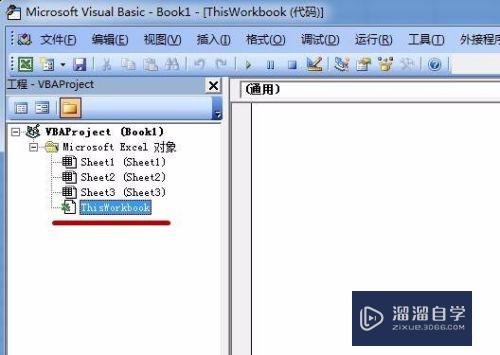
第3步
在右边代码窗口输入以下代码(根据实际情况按代码说明修改a。b的值""中的内容):
Sub 强行复制()
'修改以下两行""中的工作表名字
Dim a As String: a = "Sheet1" '修改成你需要复制的表名
Dim b As String: b = "Sheet2" '修改成粘贴的空白表名
'以下不需要修改
Sheets(a).Cells.Copy
Sheets(b).Range("A1").Select
ActiveSheet.Paste
End Sub
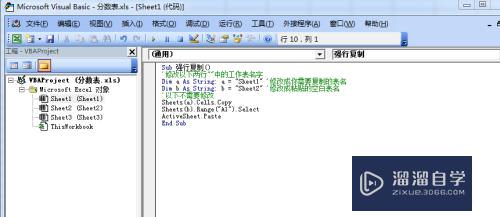
第4步
回到EXCEL表。打开空白表(Sheet2)。
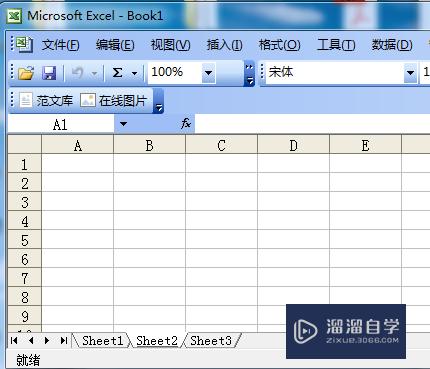
第5步
运行菜单 【工具】-【宏】-【宏】。选择【强行复制】。然后点击【执行】。
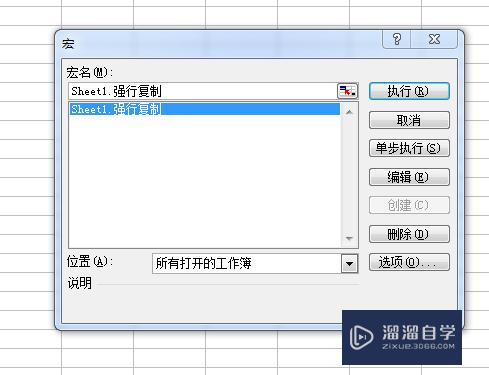
第6步
操作完成。Sheet1的内容被强行复制至Sheet2。此时可以编辑了。
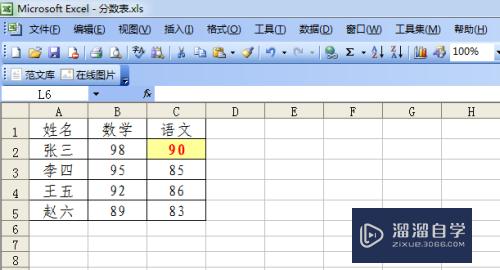
以上关于“Excel单元格被锁定如何解开(excel单元格被锁定如何解开格式)”的内容小渲今天就介绍到这里。希望这篇文章能够帮助到小伙伴们解决问题。如果觉得教程不详细的话。可以在本站搜索相关的教程学习哦!
更多精选教程文章推荐
以上是由资深渲染大师 小渲 整理编辑的,如果觉得对你有帮助,可以收藏或分享给身边的人
本文标题:Excel单元格被锁定如何解开(excel单元格被锁定如何解开格式)
本文地址:http://www.hszkedu.com/73316.html ,转载请注明来源:云渲染教程网
友情提示:本站内容均为网友发布,并不代表本站立场,如果本站的信息无意侵犯了您的版权,请联系我们及时处理,分享目的仅供大家学习与参考,不代表云渲染农场的立场!
本文地址:http://www.hszkedu.com/73316.html ,转载请注明来源:云渲染教程网
友情提示:本站内容均为网友发布,并不代表本站立场,如果本站的信息无意侵犯了您的版权,请联系我们及时处理,分享目的仅供大家学习与参考,不代表云渲染农场的立场!