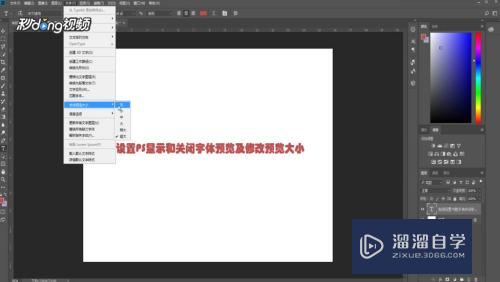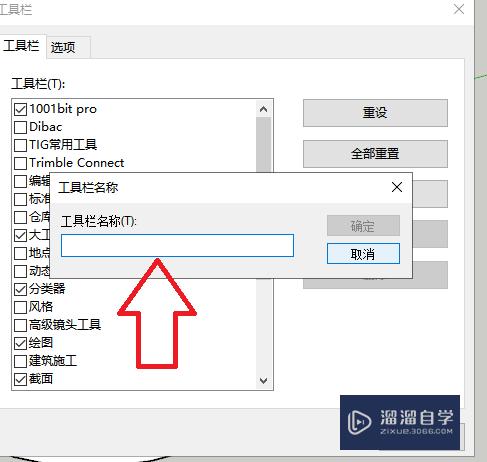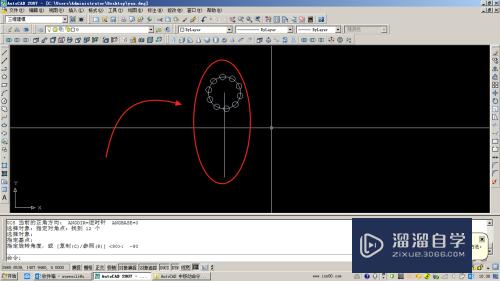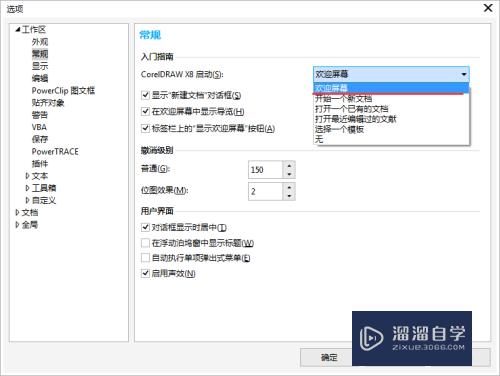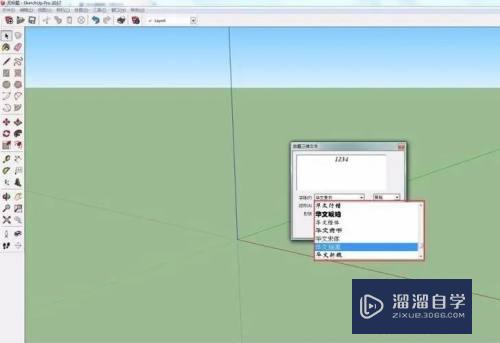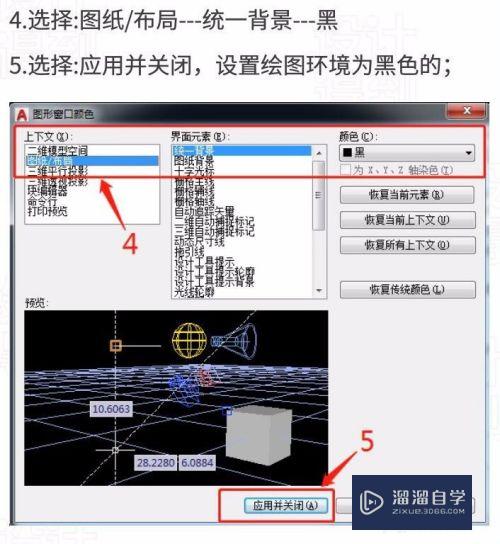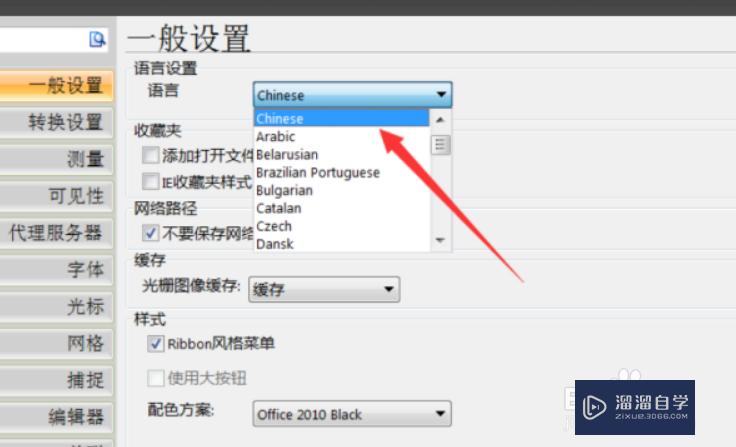Excel如何将多表数据做成图表(excel如何将多表数据做成图表格式)优质
当遇到多个表格的数据需要做到同一个图表时。我们应该如何处理才能做到呢?今天这篇文章就来跟大家分享下方法。
对于“Excel”还有不懂的地方。点击这里了解更多关于“Excel”课程>>
工具/软件
硬件型号:神舟(HASEE)战神Z7-DA7NP
系统版本:Windows7
所需软件:Excel2010
方法/步骤
第1步
如图。是三组数据
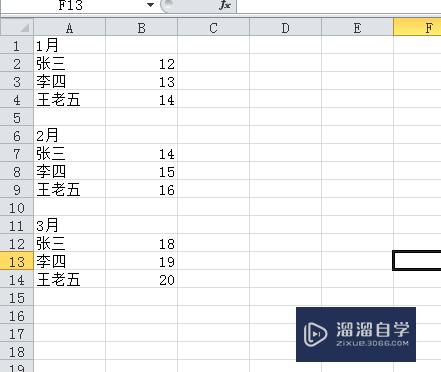
第2步
插入表格。如图
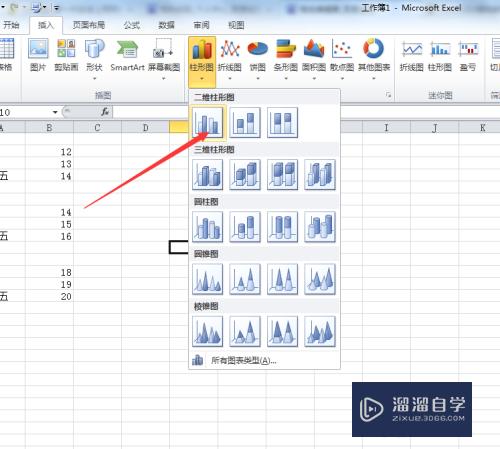
第3步
然后。选择数据。如图。在--图例条例里面选择添加
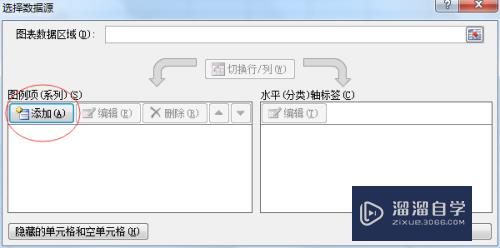
第4步
选择-系列名称。系列值。这样1月的内容就输入进来了。
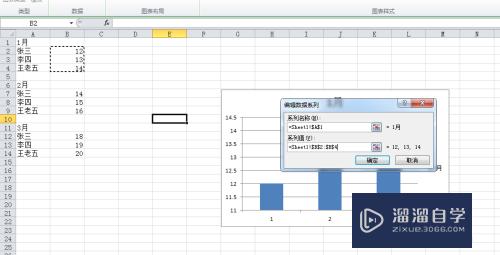
第5步
同理。输入2月。3月的内容。如图所示
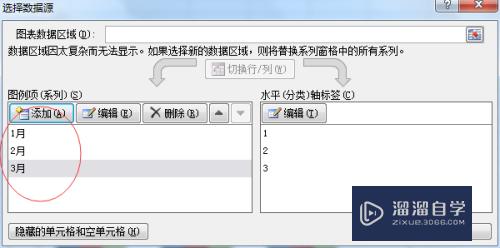
第6步
在对话框中。槐棍选择-编辑
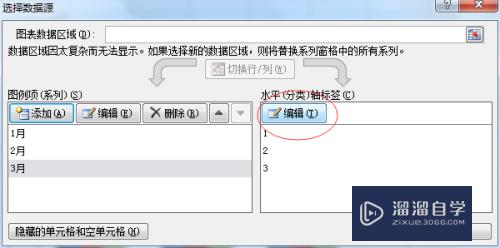
第7步
设置横坐标的内容披付。如图
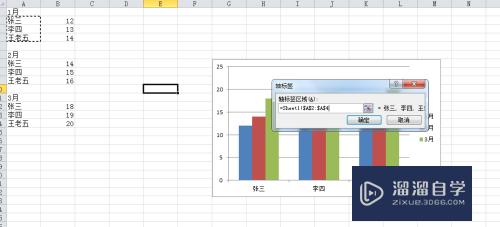
第8步
如图。这时候。表格就做舍伟绵好了
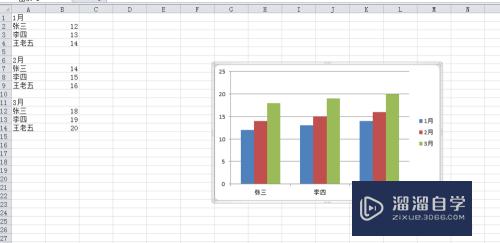
第9步
更多精彩。关注究极。

以上关于“Excel如何将多表数据做成图表(excel如何将多表数据做成图表格式)”的内容小渲今天就介绍到这里。希望这篇文章能够帮助到小伙伴们解决问题。如果觉得教程不详细的话。可以在本站搜索相关的教程学习哦!
更多精选教程文章推荐
以上是由资深渲染大师 小渲 整理编辑的,如果觉得对你有帮助,可以收藏或分享给身边的人
本文标题:Excel如何将多表数据做成图表(excel如何将多表数据做成图表格式)
本文地址:http://www.hszkedu.com/73330.html ,转载请注明来源:云渲染教程网
友情提示:本站内容均为网友发布,并不代表本站立场,如果本站的信息无意侵犯了您的版权,请联系我们及时处理,分享目的仅供大家学习与参考,不代表云渲染农场的立场!
本文地址:http://www.hszkedu.com/73330.html ,转载请注明来源:云渲染教程网
友情提示:本站内容均为网友发布,并不代表本站立场,如果本站的信息无意侵犯了您的版权,请联系我们及时处理,分享目的仅供大家学习与参考,不代表云渲染农场的立场!