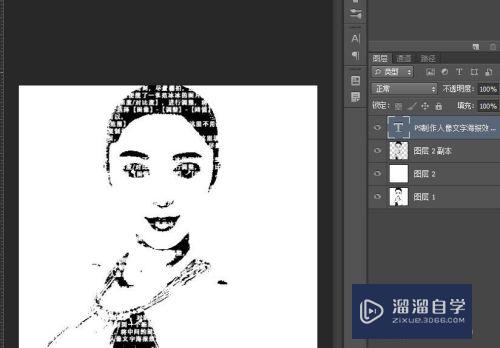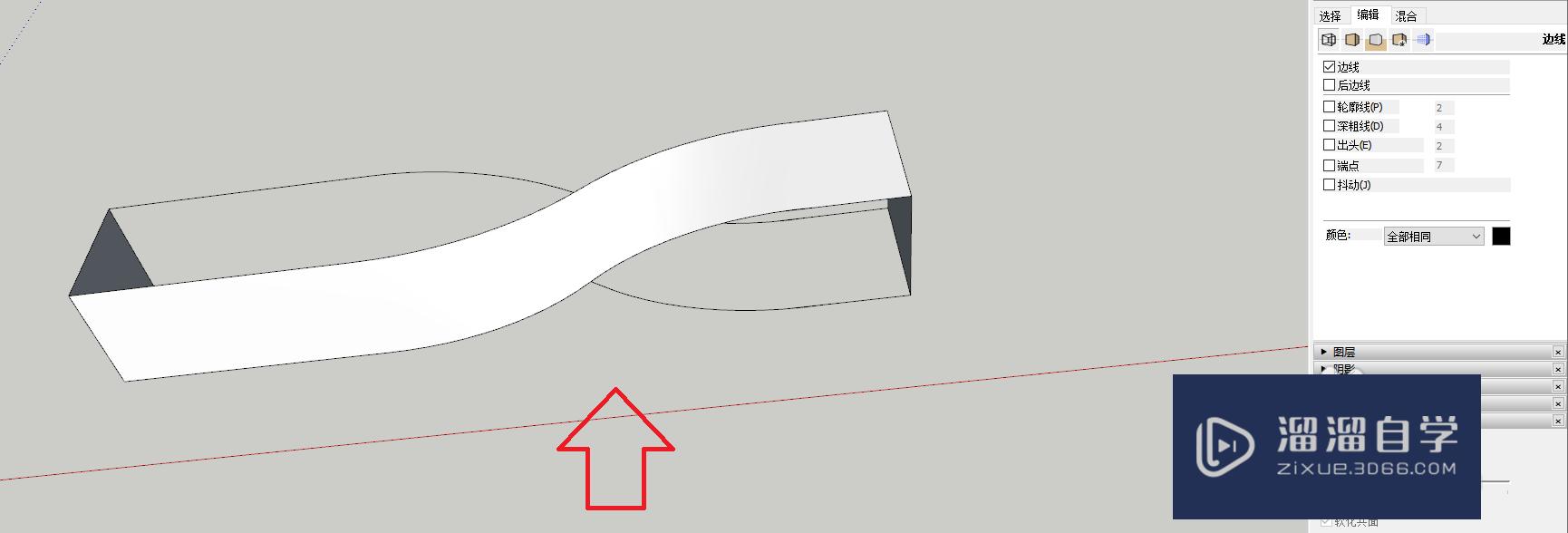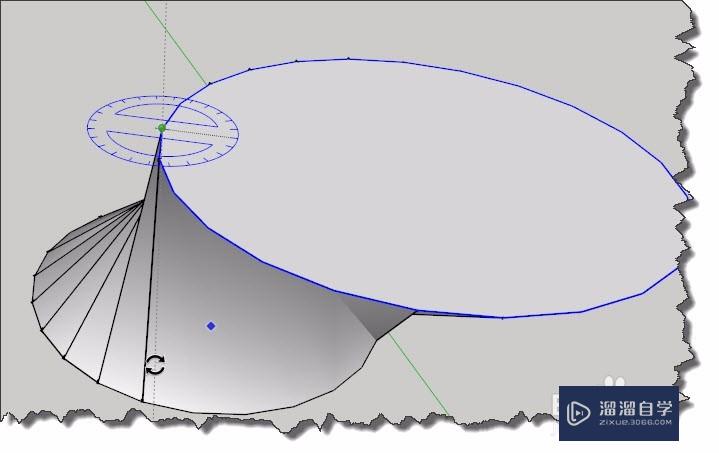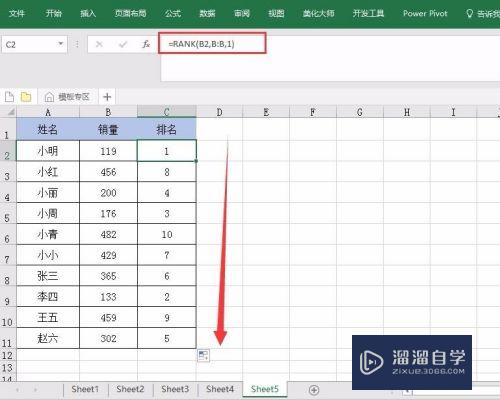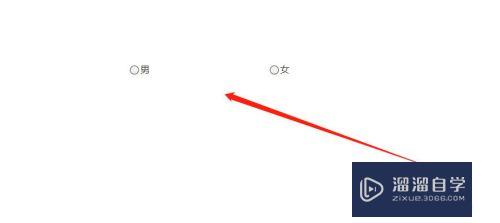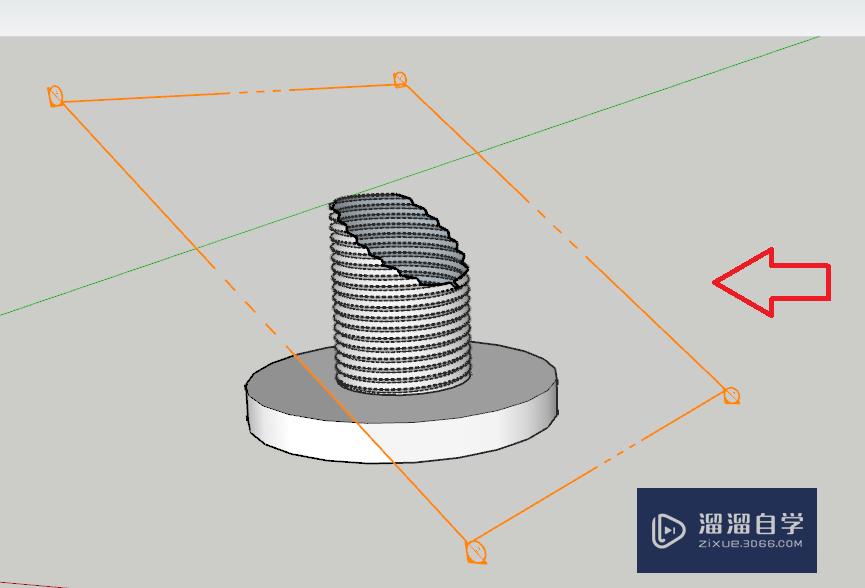Excel如何将数据分组分布统计(excel如何将数据分组分布统计出来)优质
相信很多朋友都有在使用Excel表格。那么大家在使用Excel中时。遇到需要对数据进行分组分布统计要怎么操作呢?下面小渲就和大家讲讲具体操作方法。
图文不详细?可以点击观看【Excel免费视频教程】
工具/软件
硬件型号:小新Pro14
系统版本:Windows7
所需软件:Excel
方法/步骤
第1步
将成绩按照区间进行分段:
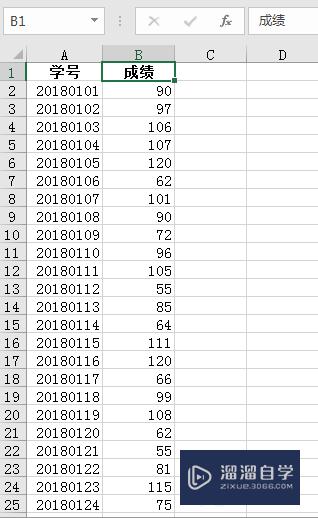
第2步
鼠标定位数据区域。在【插入】【数据透视表】:
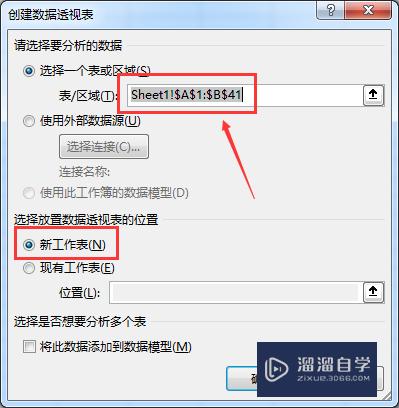
第3步
拖拽【成绩】到【值】字段区。并修改值字段为计数。后点击确定:
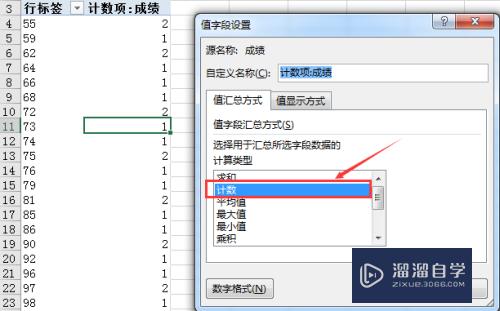
第4步
选定【行标签】中一个单元格。鼠标右键。选择【组合】:
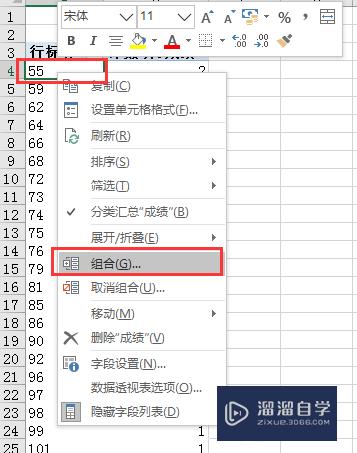
第5步
自定义设置开始和步长:
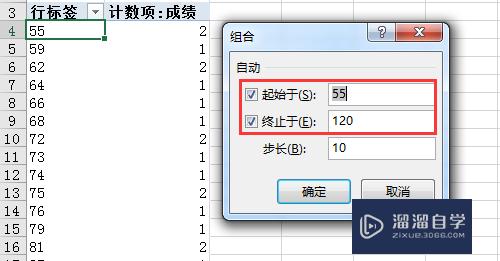
第6步
点击确定后即可得到结果:
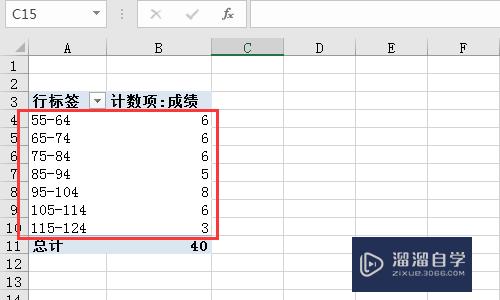
总结:
1.将数据进行分组统计;
2.使用数据透视表;
3.更改字段使用计数统计;
4.使用组合方式设置步长分组;
5.需要自定义设置开始和结束.
以上关于“Excel如何将数据分组分布统计(excel如何将数据分组分布统计出来)”的内容小渲今天就介绍到这里。希望这篇文章能够帮助到小伙伴们解决问题。如果觉得教程不详细的话。可以在本站搜索相关的教程学习哦!
更多精选教程文章推荐
以上是由资深渲染大师 小渲 整理编辑的,如果觉得对你有帮助,可以收藏或分享给身边的人
本文标题:Excel如何将数据分组分布统计(excel如何将数据分组分布统计出来)
本文地址:http://www.hszkedu.com/73334.html ,转载请注明来源:云渲染教程网
友情提示:本站内容均为网友发布,并不代表本站立场,如果本站的信息无意侵犯了您的版权,请联系我们及时处理,分享目的仅供大家学习与参考,不代表云渲染农场的立场!
本文地址:http://www.hszkedu.com/73334.html ,转载请注明来源:云渲染教程网
友情提示:本站内容均为网友发布,并不代表本站立场,如果本站的信息无意侵犯了您的版权,请联系我们及时处理,分享目的仅供大家学习与参考,不代表云渲染农场的立场!