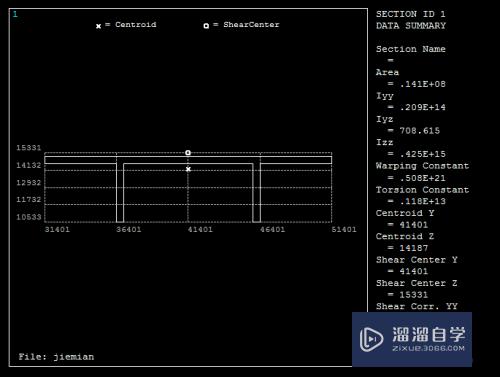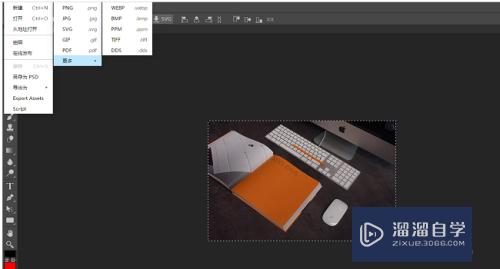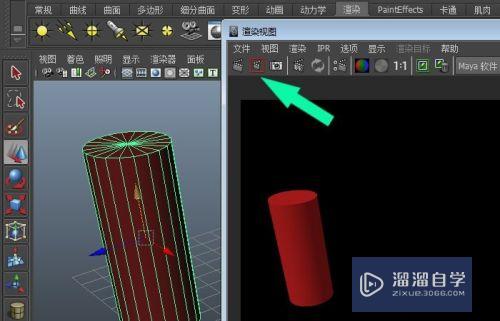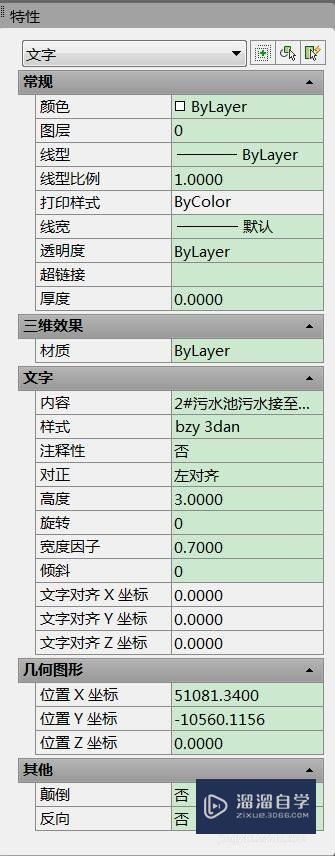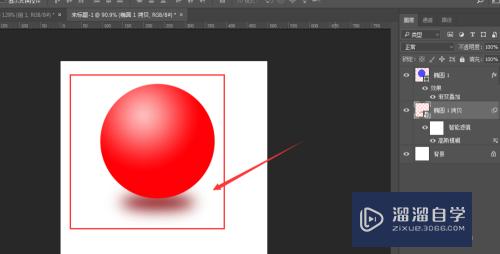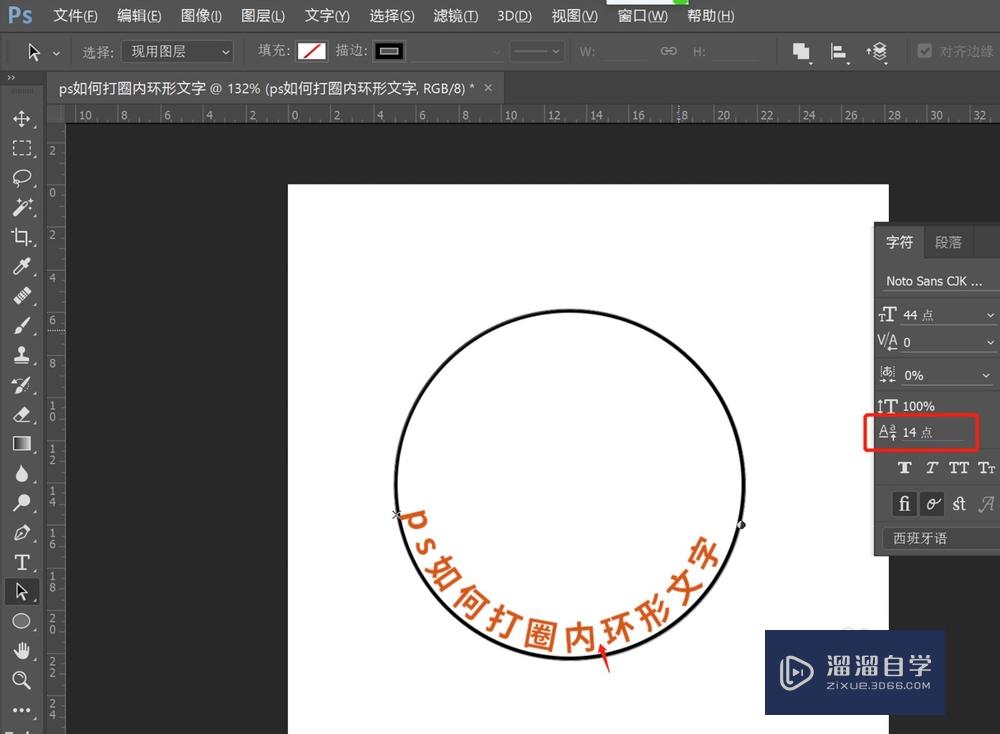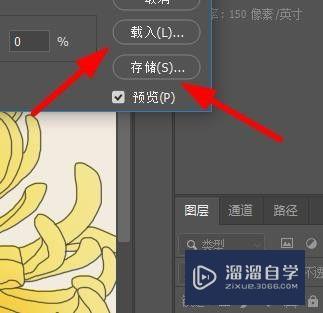CAD怎么用阵列绘制工艺吊顶(cad怎么用阵列绘制工艺吊顶图纸)优质
CAD的阵列有环形阵列和矩形阵列两种。利用阵列命令可以重复选择对象并使其按环形或矩形排列。下面我们就来看看CAD怎么用阵列绘制工艺吊顶。通过绘制工艺吊顶来熟悉阵列命令的使用。
对于“CAD”还有不懂的地方。点击这里了解更多关于“CAD”课程>>
工具/软件
硬件型号:机械革命极光Air
系统版本:Windows7
所需软件:CAD2007
方法/步骤
第1步
首先我们打开CAD软件
第2步
选择【绘图】-【圆】命令。在绘图区域空白处合适的位置选择一点作为圆心。绘制两个半径分别为100和75的圆
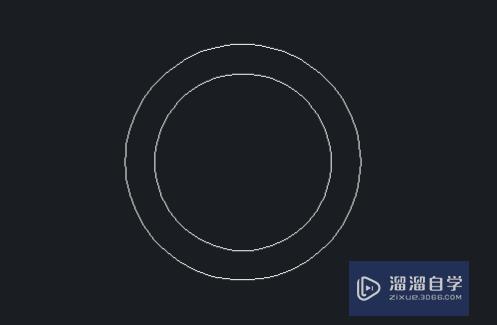
第3步
选择【绘图】-【直线】命令。以圆心为起点绘制一条长度为200的水平直线
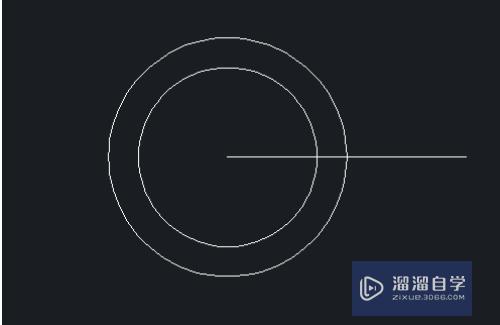
第4步
选择【绘图】-【圆】命令。在距离圆心150处绘制一个半径为25的圆。命令窗口显示操作如下

第5步
绘制完成之后得到下图:
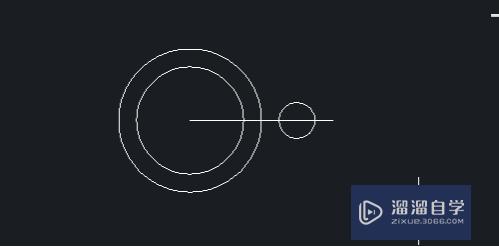
第6步
选择【修改】-【阵列】命令。在弹出的对话框中点击“选择对象”按钮。此时阵列对话框暂时关闭
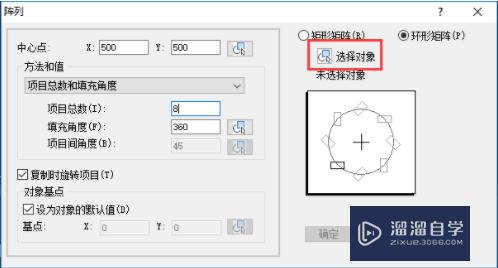
第7步
在绘图区域选择半径为25的圆和水平直线为对象然后按回车键
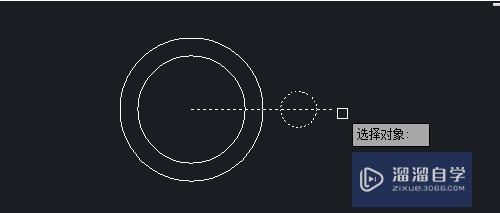
第8步
此时回到阵列对话框。点击中心点按钮
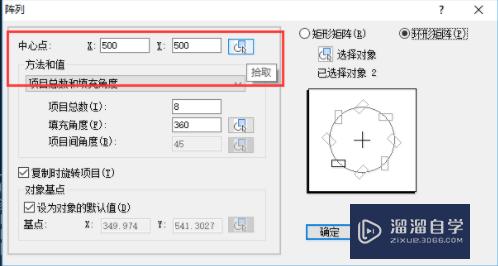
第9步
选择两个同心圆的圆心为阵列的中心点

第10步
在阵列对话框设置阵列项目总数为8。填充角度为360°。点击“确定“按钮
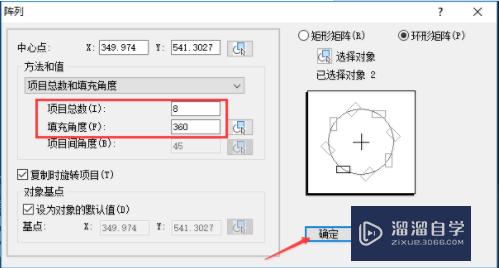
第11步
最后在CAD中绘制出如图所示的图形。工艺吊顶的图形就绘制好了
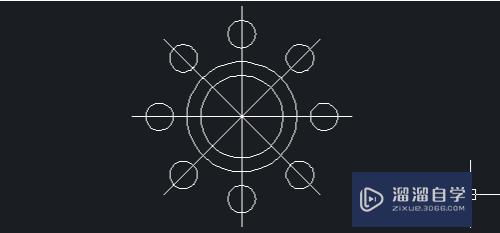
以上关于“CAD怎么用阵列绘制工艺吊顶(cad怎么用阵列绘制工艺吊顶图纸)”的内容小渲今天就介绍到这里。希望这篇文章能够帮助到小伙伴们解决问题。如果觉得教程不详细的话。可以在本站搜索相关的教程学习哦!
更多精选教程文章推荐
以上是由资深渲染大师 小渲 整理编辑的,如果觉得对你有帮助,可以收藏或分享给身边的人
本文标题:CAD怎么用阵列绘制工艺吊顶(cad怎么用阵列绘制工艺吊顶图纸)
本文地址:http://www.hszkedu.com/73343.html ,转载请注明来源:云渲染教程网
友情提示:本站内容均为网友发布,并不代表本站立场,如果本站的信息无意侵犯了您的版权,请联系我们及时处理,分享目的仅供大家学习与参考,不代表云渲染农场的立场!
本文地址:http://www.hszkedu.com/73343.html ,转载请注明来源:云渲染教程网
友情提示:本站内容均为网友发布,并不代表本站立场,如果本站的信息无意侵犯了您的版权,请联系我们及时处理,分享目的仅供大家学习与参考,不代表云渲染农场的立场!