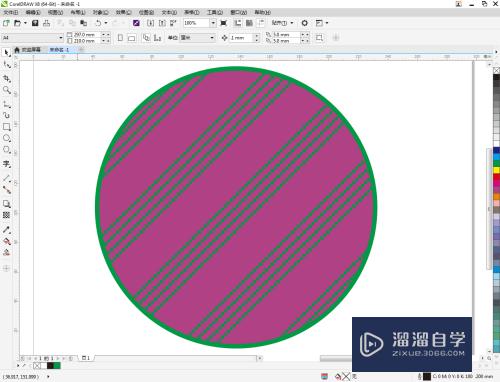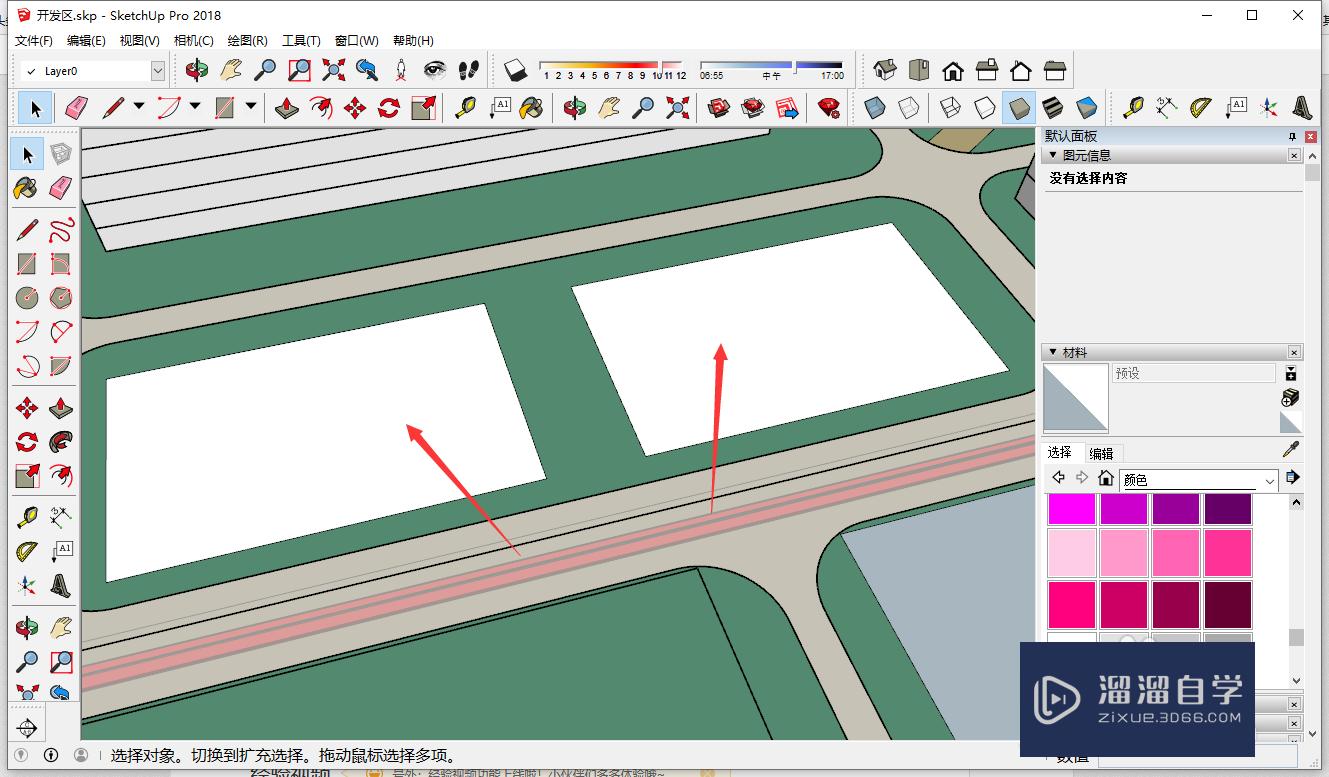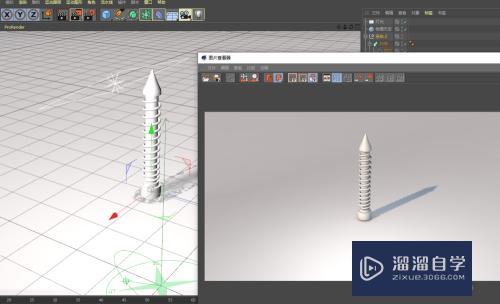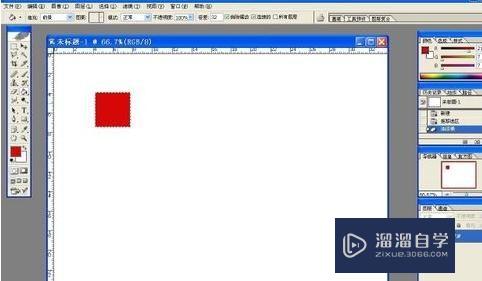Excel表格如何添加边框(excel表格如何添加边框线)优质
Excel表格如何添加边框?普通的Excel表格是没有边框的。小渲在这里就跟大家分享下。Excel表格如何添加边框的方法。希望可以帮到大家。
图文不详细?可以点击观看【Excel免费视频教程】
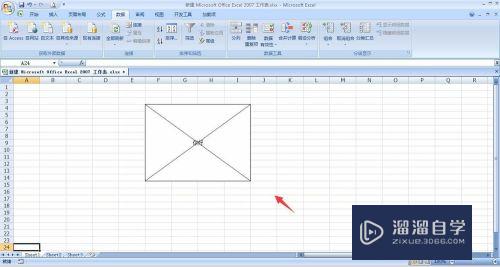
工具/软件
硬件型号:华为MateBook D 14
系统版本:Windows7
所需软件:Excel2013
方法/步骤
第1步
打开准备好的文字表格。如图
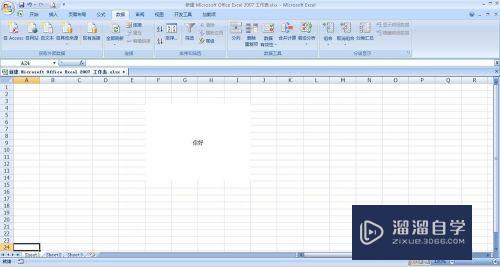
第2步
鼠标左键选中单元格。然后右键单击选择“设置单元格格式”
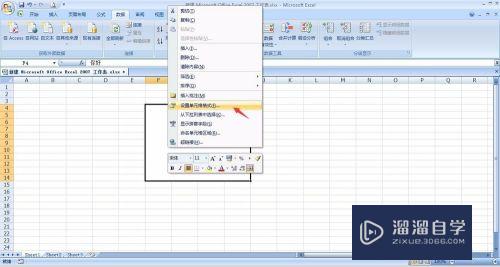
第3步
选择“边框”菜单打开
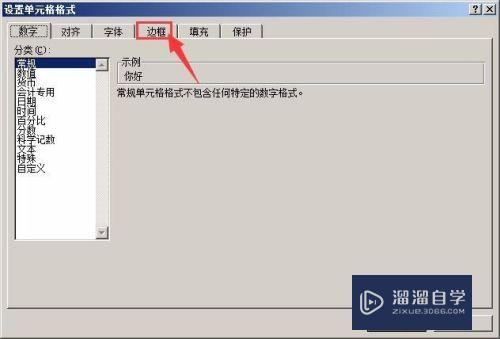
第4步
在边框属性栏中。可以设置单元格的边框。左侧可以选择样式。右侧选择边框位置。选择不同的属性。做出的效果也是截然不同的。
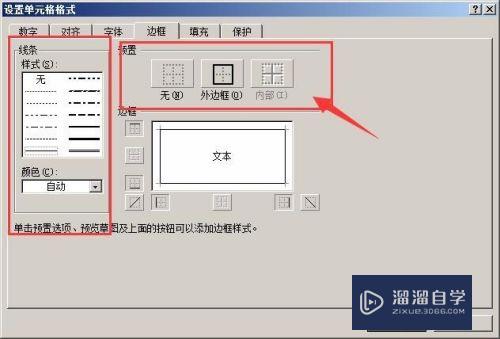
第5步
点击选择外边框后。确定。效果是这样的。(如图)
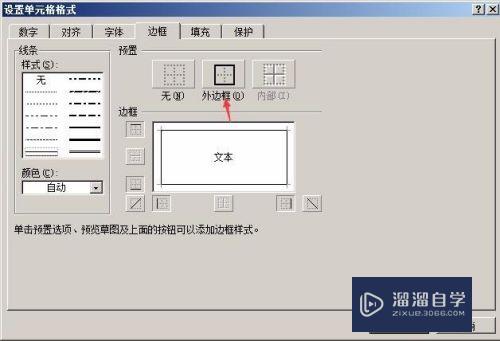

第6步
当添加左右两条斜线后。效果就是这样的(如图)
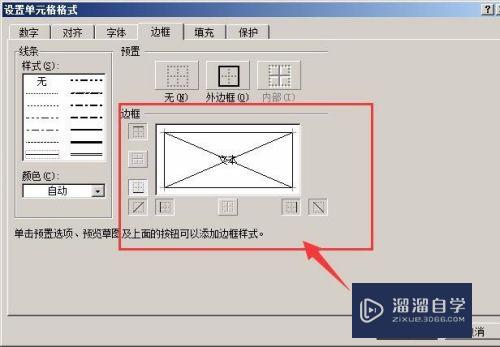
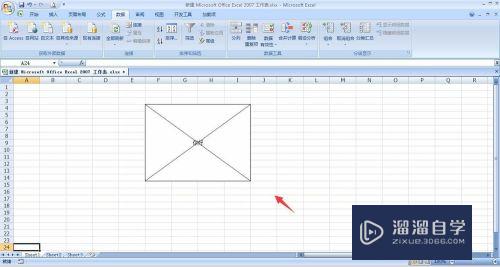
第7步
改变样式效果如图:

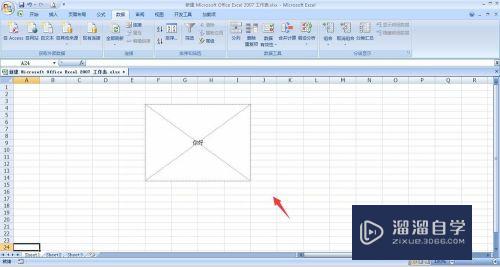
第8步
选择多个单元格。设置边框样式如图:
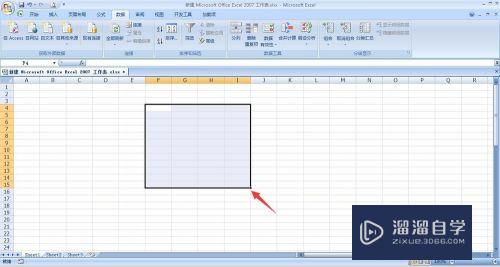
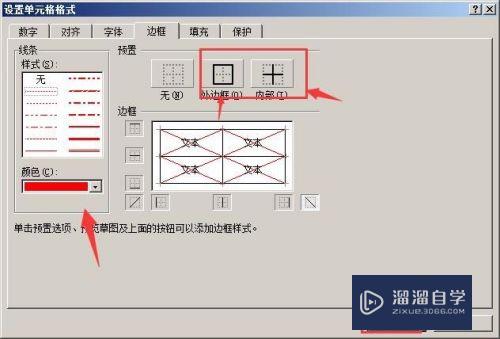
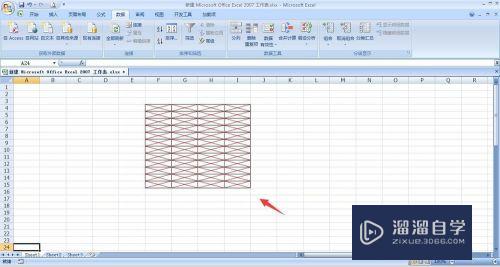
以上关于“Excel表格如何添加边框(excel表格如何添加边框线)”的内容小渲今天就介绍到这里。希望这篇文章能够帮助到小伙伴们解决问题。如果觉得教程不详细的话。可以在本站搜索相关的教程学习哦!
更多精选教程文章推荐
以上是由资深渲染大师 小渲 整理编辑的,如果觉得对你有帮助,可以收藏或分享给身边的人
本文标题:Excel表格如何添加边框(excel表格如何添加边框线)
本文地址:http://www.hszkedu.com/73359.html ,转载请注明来源:云渲染教程网
友情提示:本站内容均为网友发布,并不代表本站立场,如果本站的信息无意侵犯了您的版权,请联系我们及时处理,分享目的仅供大家学习与参考,不代表云渲染农场的立场!
本文地址:http://www.hszkedu.com/73359.html ,转载请注明来源:云渲染教程网
友情提示:本站内容均为网友发布,并不代表本站立场,如果本站的信息无意侵犯了您的版权,请联系我们及时处理,分享目的仅供大家学习与参考,不代表云渲染农场的立场!