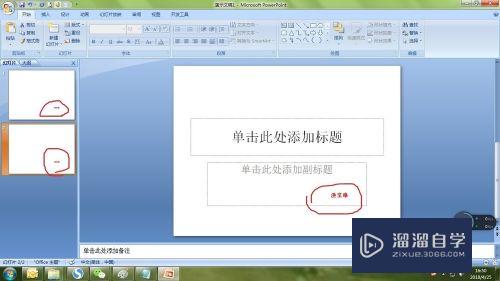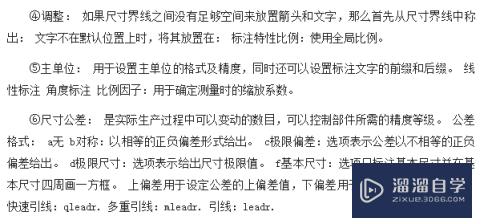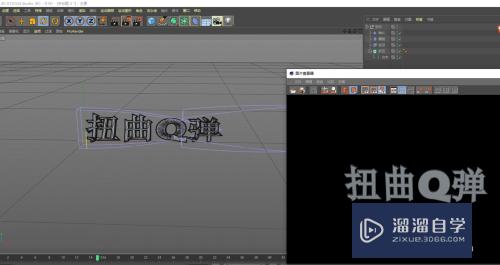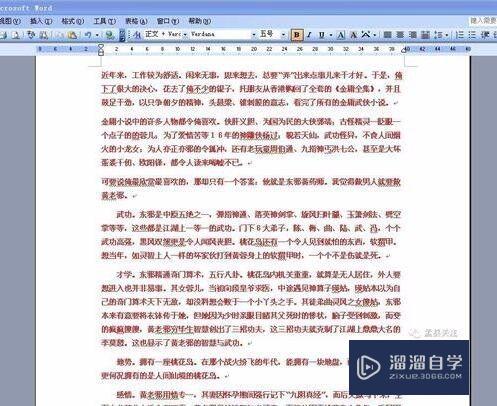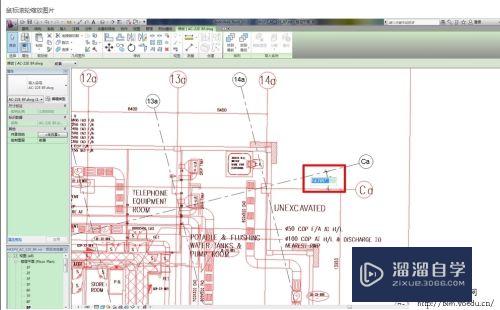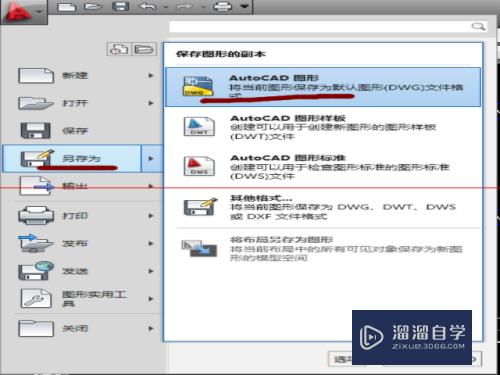Excel表格如何进行排序(excel表格如何进行排序和筛选)优质
Excel排序功能是非常常用的一项功能。这里就介绍简单排序以及后面的稍微复杂一点的高级排序。希望本文内容能够为大家带来帮助。感兴趣的小伙伴可以一起来了解下。
如果您是第一次学习“Excel”那么可以点击这里。免费观看Excel最新课程>>

工具/软件
硬件型号:华为笔记本电脑MateBook 14s
系统版本:Windows10
所需软件:Excel2016
一。简单排序
第1步
首先选中需要排序的列。随便选中这个列的一个单元格就好。
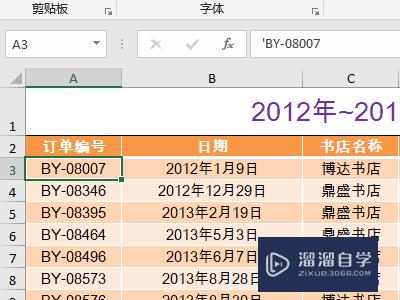
第2步
选择”开始“选项卡。
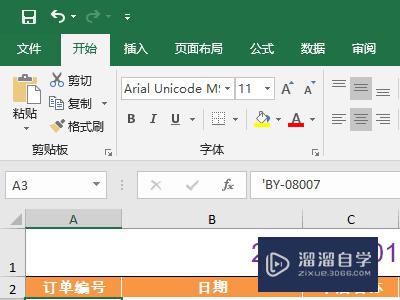
第3步
在开始选项卡中的右侧可以找到”排序和筛选“。点击来下拉菜单。
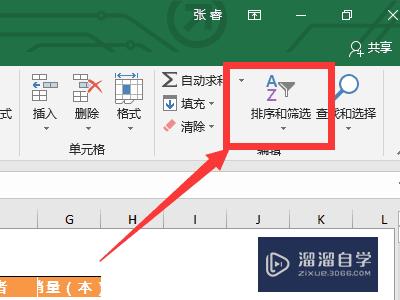
第4步
在这个下拉菜单中就可以看到升序和降序。这个就是最简单的排序。排序是按照这个列的第一个字来排序。如果第一个字是字母。那么就按ABCDE这个顺序排。如果第一个字母是汉字。那就是按拼音abcde的顺序来排。如果是数字。那就是按照12345这个顺序。第一个字排序完后就会按照第二个字来排序。所以排序的内容务必要格式对照整齐。
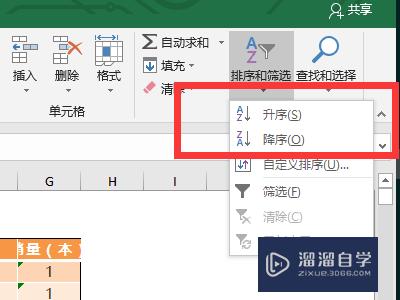
二。使用筛选功能来进行简单排序
第1步
将表格使用筛选模式后也可以进行排序。筛选所在的位置跟上面所述的升序排序是在一个下拉菜单的。如图所示。
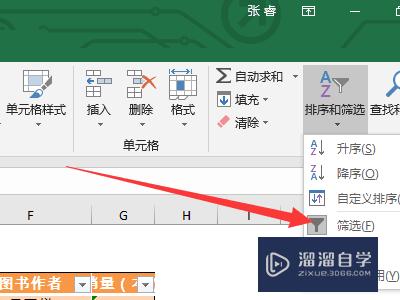
第2步
点击筛选后每个列都会出现一个向下指示的按钮。点击它就可以看到升序。降序的选项出来。不过这个也是个简单排序。只能进行一个列的排序。而不能顾及其他列。
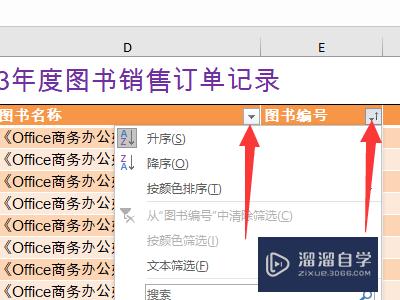
三。高级排序
第1步
高级排序并不算高级。也不算复杂。只是这里可以设置次要关键词并且可以依照颜色来排序。当排序的内容中第一个关键词中有重复内容的时候就用次要关键词来排序。同样回到刚才的菜单中选择自定义排序。
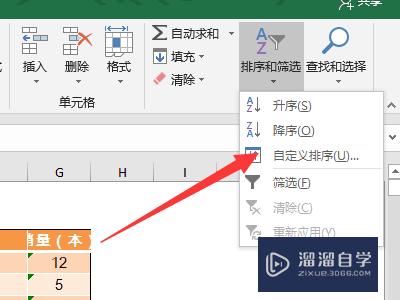
第2步
接着就是选择添加关键词。关键词只可以用excel自动筛选后给出的列名称。
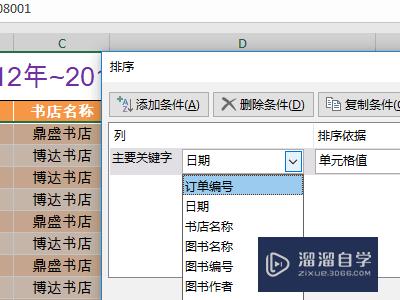
第3步
接着就是排序方式。如果你选择的排序依据是单元格的值的话排序规则跟普通排序的规则一样。也是按照第一个字符开始按数字。字母。拼音来排。
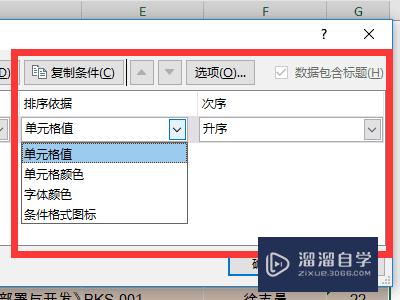
第4步
而如果你是按照单元格中内容的字体颜色。单元格颜色。条件格式图标的话。那么就可以选择性得将这些颜色以及格式图标不一样的内容置顶或置底。
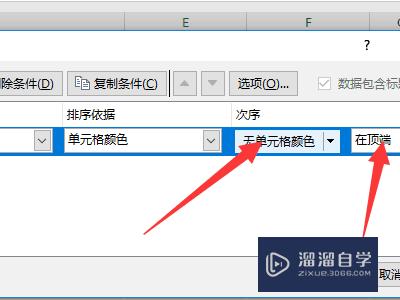
第5步
接着是多个关键字的排序。点击添加条件按钮就可以了。次要关键字的意思就是首要关键词中重复的内容就再设置一个规则来进行排序。
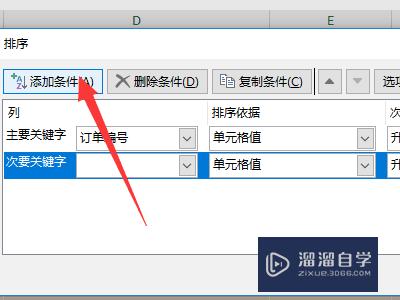
第6步
多种颜色和条件格式的置顶和置底也可以用这个多个关键词来排。并且单元格值关键词和颜色格式关键词可以混搭。
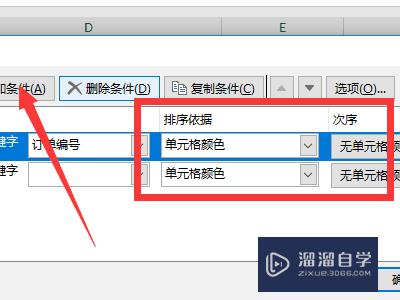
以上关于“Excel表格如何进行排序(excel表格如何进行排序和筛选)”的内容小渲今天就介绍到这里。希望这篇文章能够帮助到小伙伴们解决问题。如果觉得教程不详细的话。可以在本站搜索相关的教程学习哦!
更多精选教程文章推荐
以上是由资深渲染大师 小渲 整理编辑的,如果觉得对你有帮助,可以收藏或分享给身边的人
本文地址:http://www.hszkedu.com/73383.html ,转载请注明来源:云渲染教程网
友情提示:本站内容均为网友发布,并不代表本站立场,如果本站的信息无意侵犯了您的版权,请联系我们及时处理,分享目的仅供大家学习与参考,不代表云渲染农场的立场!