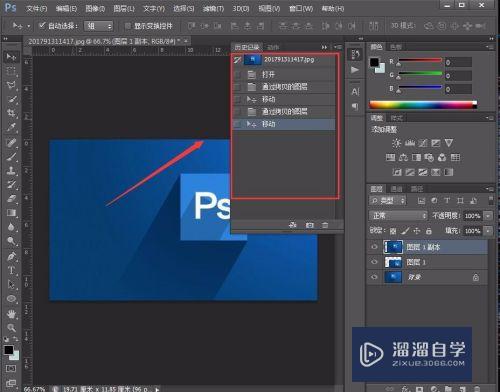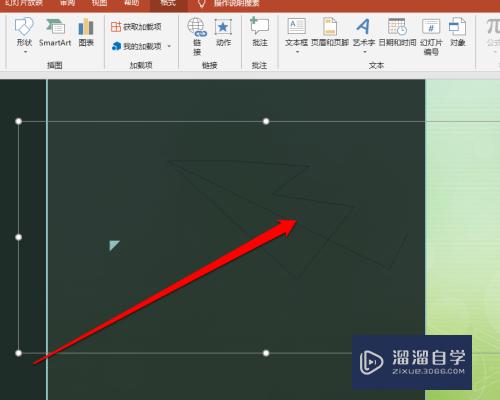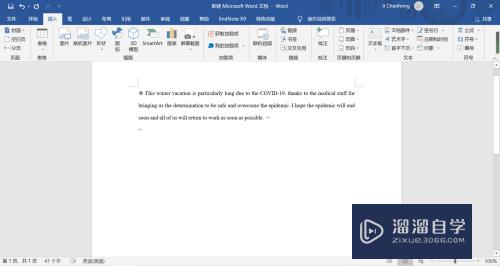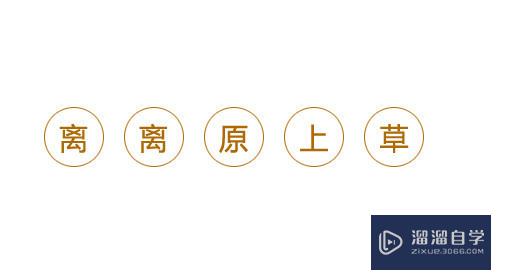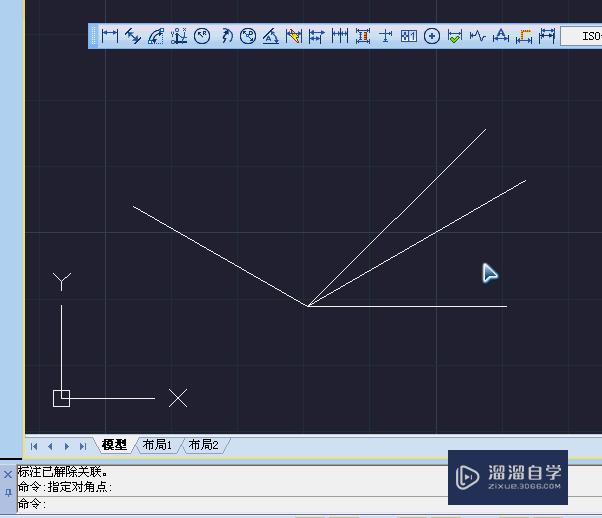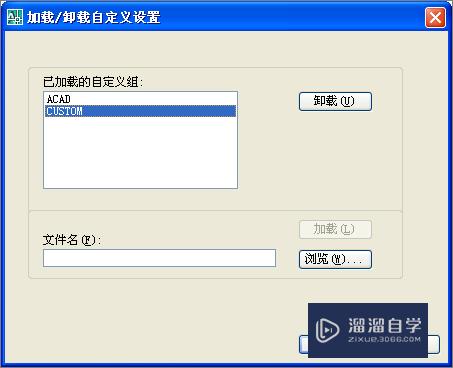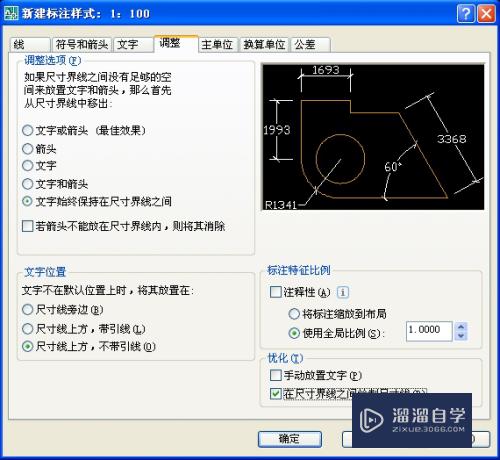如何用Excel制作好看的图表(如何用excel制作好看的图表图片)优质
用Excel来制作图表?好像挺简单的。但是简单的制作为什么有的人做出来的很好看。有的却很一般?下面来说说一个操作方法。希望能帮助到大家。
点击观看“Excel”视频教程。帮助你更好的上手
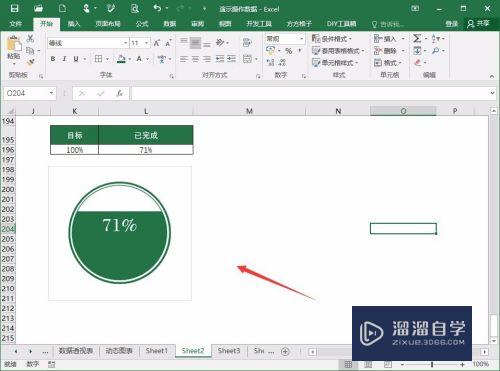
工具/软件
硬件型号:机械革命极光Air
系统版本:Windows10
所需软件:Excel2017
方法/步骤
第1步
第一步。选择数据。然后选择插入一个柱状图。并且在选择切换行/列。因为我们要让数据在同一系列上。
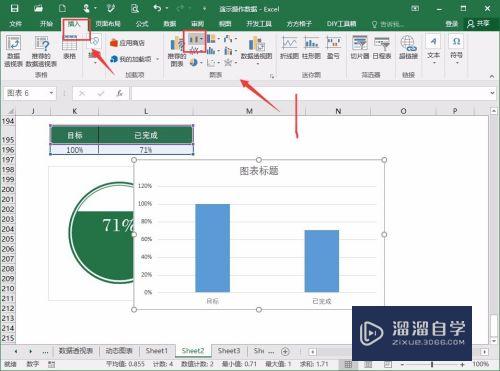
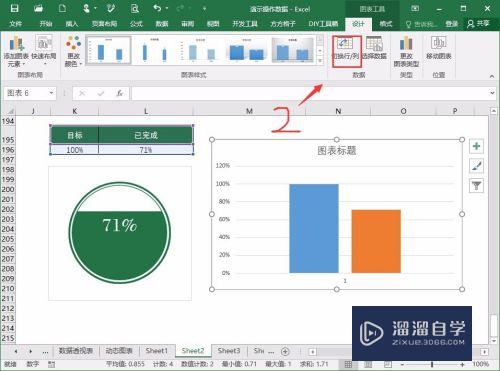
第2步
第二步。选择设置一个坐标轴格式。修改一个最大值为1。以及系列重叠为100。间距为0。并且把其他无关的东西都删掉。就只剩下一些简单的东西。
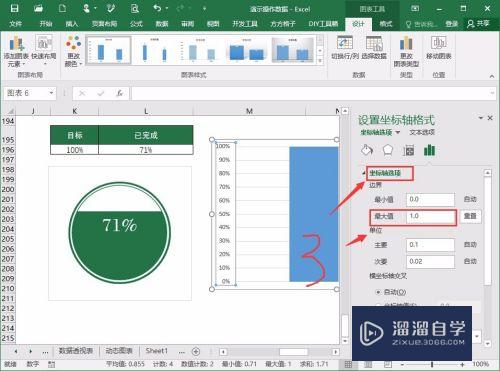
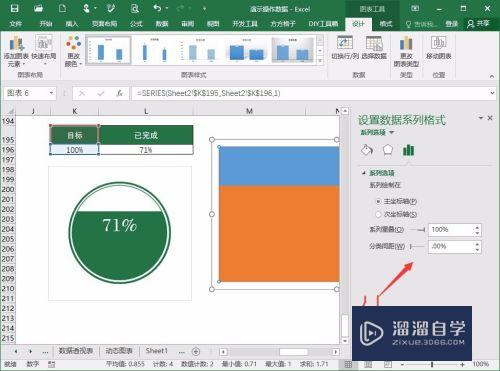
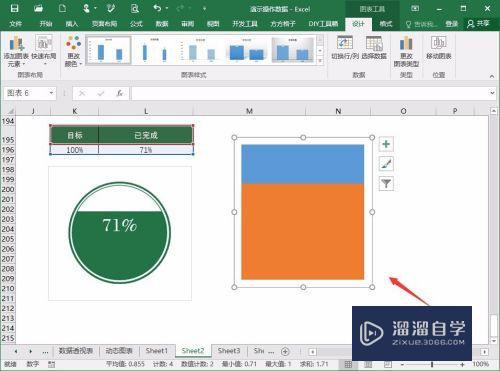
第3步
第三步。我们选择插入一个正圆。并且其填充颜色为白色。边框为其他颜色。并且线条可以加粗一点。方便显示。然后再复制一个。缩小并且更改其线条宽度。以及将两个组合在一起。
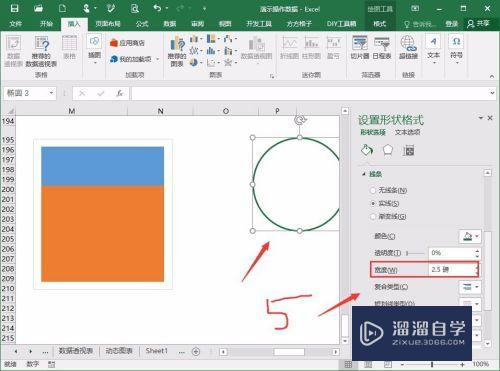
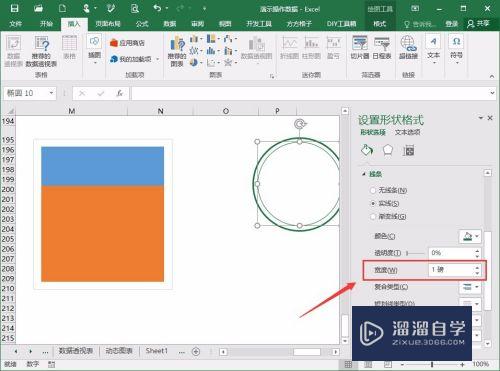
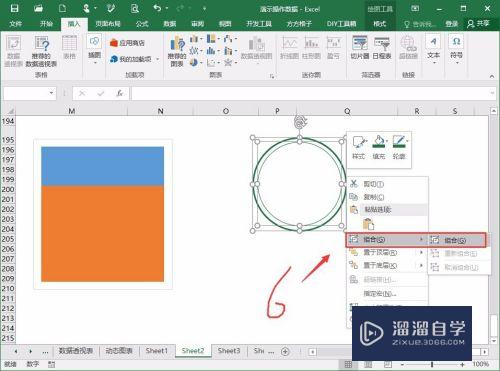
第4步
第四步。复制前面做好的正圆。然后复制。粘贴到目标区域(注意了。是选择目标区域)。然后在选择填充一下中间小圆。再复制到已完成区域。如下图。
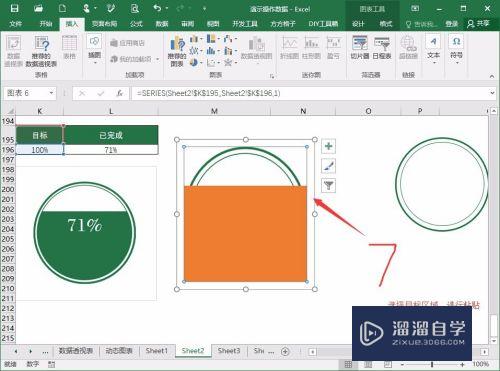
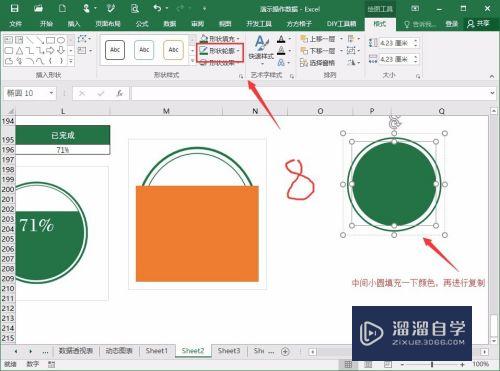
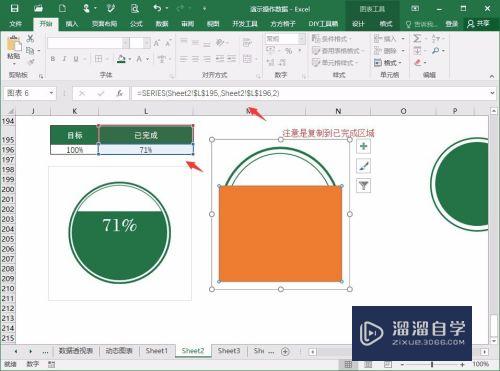
第5步
第五步。前面发现图表已经变形了。没有关系。我们右键设置一个数据系列格式。填充——层叠并缩放——改为数字1。这样就好了。
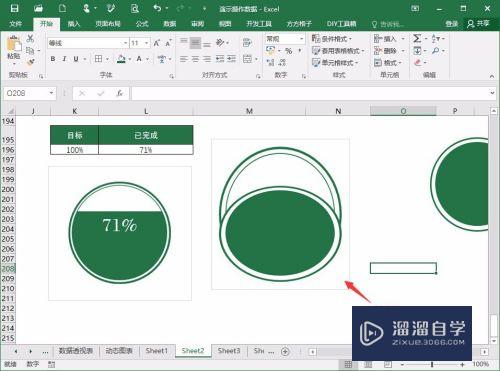
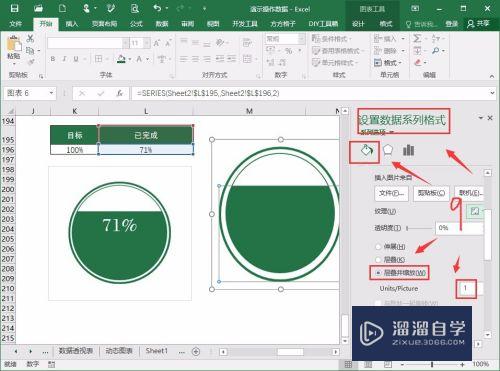
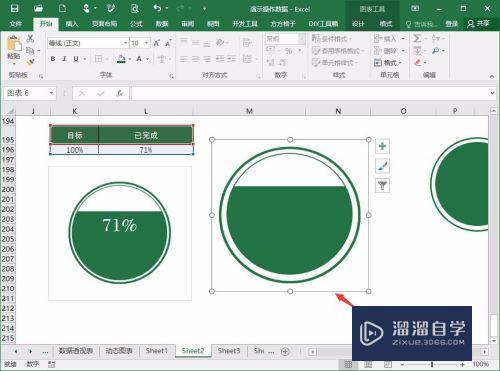
第6步
第六步。发现圆是实现了。但不是正圆。所以我们可以选择数据。然后添加一个饼图。组合图表。然后更改一个图表类型。选择为组合图。便可以完成了。
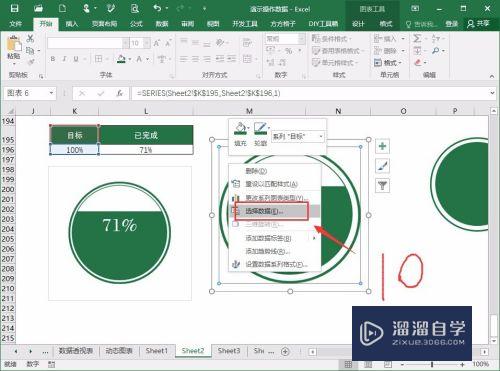
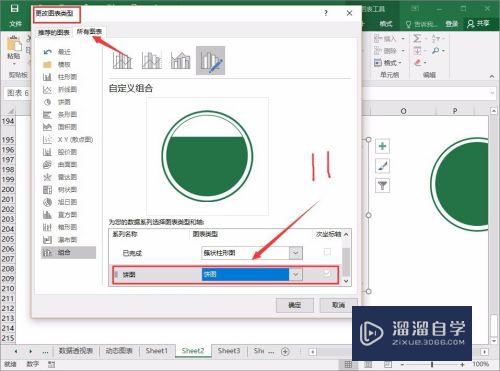
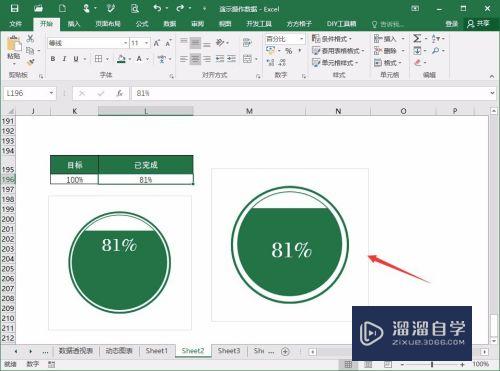
以上关于“如何用Excel制作好看的图表(如何用excel制作好看的图表图片)”的内容小渲今天就介绍到这里。希望这篇文章能够帮助到小伙伴们解决问题。如果觉得教程不详细的话。可以在本站搜索相关的教程学习哦!
更多精选教程文章推荐
以上是由资深渲染大师 小渲 整理编辑的,如果觉得对你有帮助,可以收藏或分享给身边的人
本文标题:如何用Excel制作好看的图表(如何用excel制作好看的图表图片)
本文地址:http://www.hszkedu.com/73409.html ,转载请注明来源:云渲染教程网
友情提示:本站内容均为网友发布,并不代表本站立场,如果本站的信息无意侵犯了您的版权,请联系我们及时处理,分享目的仅供大家学习与参考,不代表云渲染农场的立场!
本文地址:http://www.hszkedu.com/73409.html ,转载请注明来源:云渲染教程网
友情提示:本站内容均为网友发布,并不代表本站立场,如果本站的信息无意侵犯了您的版权,请联系我们及时处理,分享目的仅供大家学习与参考,不代表云渲染农场的立场!