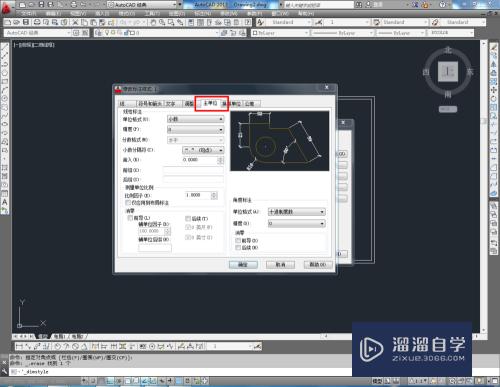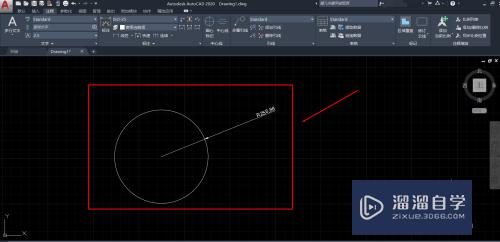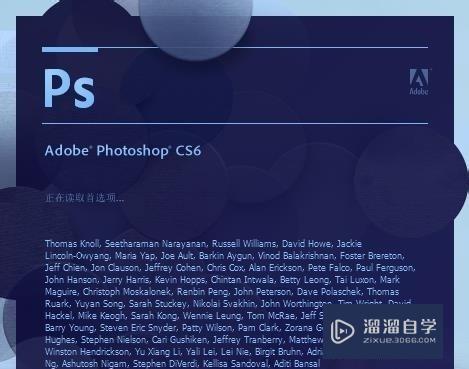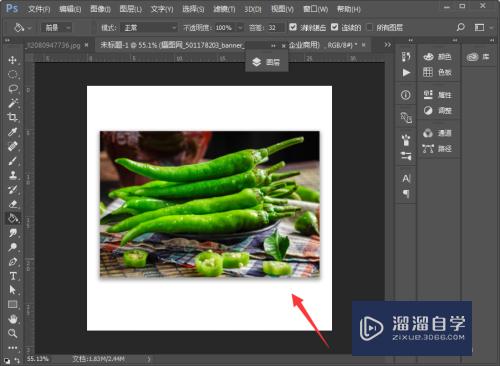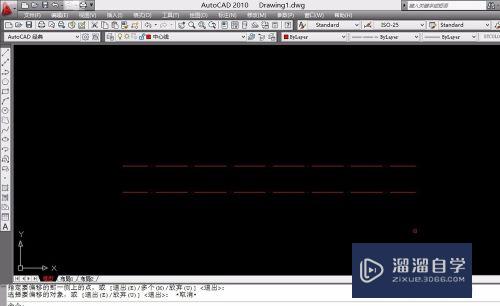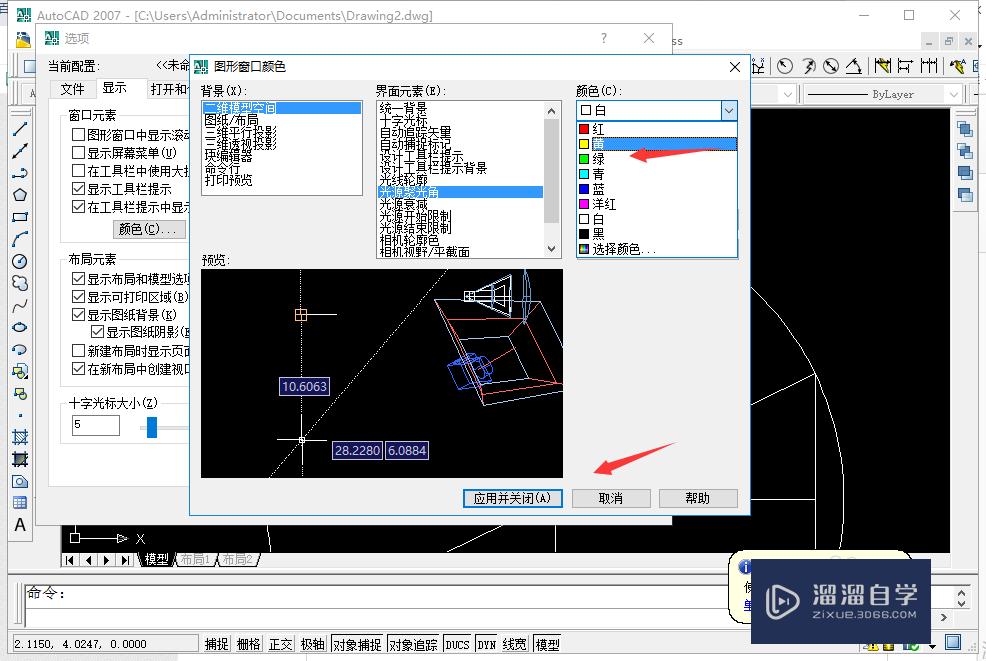会声会影操作教程(会声会影操作教程视频)优质
会声会影操作教程。这里小渲来分享会声会影操作教程。讲解很实用的几个步骤。这几个你结合图解学会。会声会影x4操作。会声会影x5操作。会声会影x6的应用你也就差不多了。下面图文说明。请按照图示操作即可。
如果大家想要学习更多的“会声会影”相关内容。点击这里可学习会声会影免费课程>>
工具/软件
硬件型号:惠普(HP)暗影精灵8
系统版本:Windows7
所需软件:会声会影X10
方法/步骤
第1步
首先我们打开会声会影。进入视频制作界面
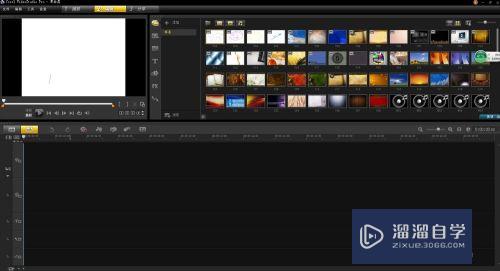
第2步
视频导入
第一步。我们导入需要的视频或短片原文件。第一栏或第二栏右击黑色空处

第3步
视频导入
第二部,导入视频进行需要的编辑

第4步
视频编辑:消除原音
点击图示按钮。将原音消除或提高音量

第5步
视频编辑:剪切
点击见到按键根据选择的时段进行剪切
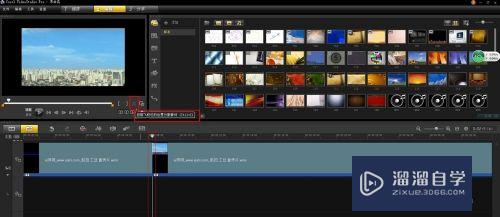
第6步
文字导入
选择程序自带字库。选择合适的展现方式。直接鼠标拖到文字框。如图:
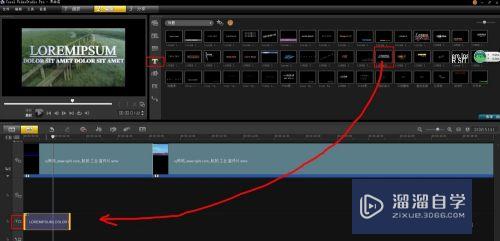
第7步
文字编辑
双击左上方屏幕的字框。进行文字编辑
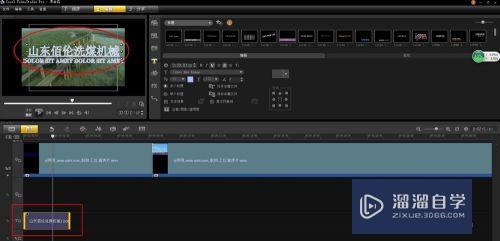
第8步
增加轨道
如果文字或图片。音频比较多。原轨道不够用。我们就增加相应轨道

第9步
增加轨道
点击相应选择。出现轨道的数量
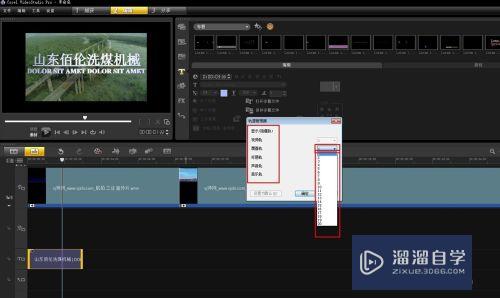
第10步
增加轨道
轨道增加成功。可以继续编辑了

第11步
导入图片
和视频导入的方法一致。不做太多的图示了。操作相同
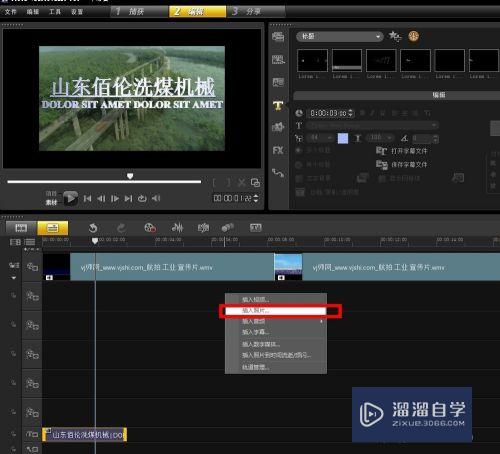
第12步
图片运动轨迹及显示方式编辑
选中需要出现效果的图片。设置:自定义运动
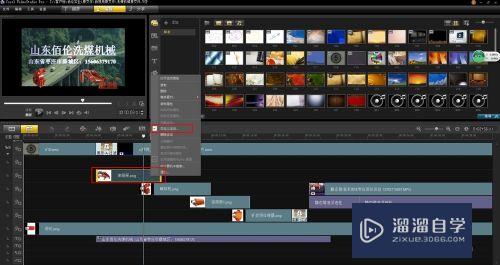
第13步
图片运动轨迹及显示方式编辑
里面选项:旋转。位置。翻转。大小。变形等可以任意操作

第14步
图片运动轨迹及显示方式编辑
我们看下效果的截图

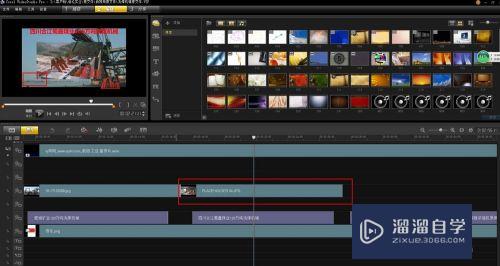
第15步
音频插入
下面我们插入需要的配音或音频文件。这个和视频。图片的导入方式接近。但是要注意格式的选择。如果格式不同。则不能用。需要转换格式才可以使用
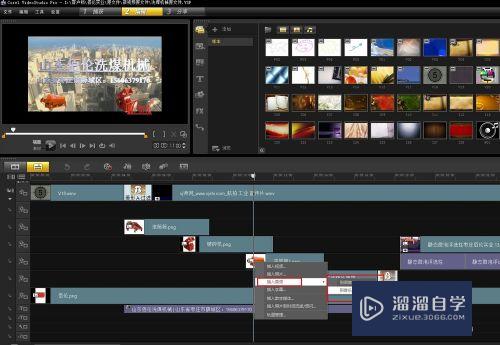
第16步
音频调整
音量的调整和视频音量或消除原音的操作一样。

第17步
视频渲染导出
视频制作完毕。选择导出
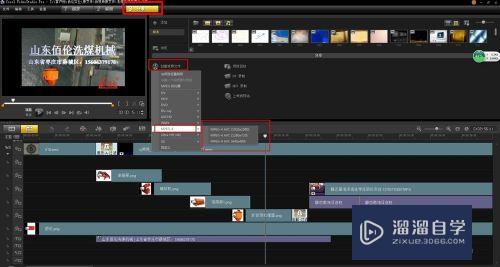
第18步
视频生成中
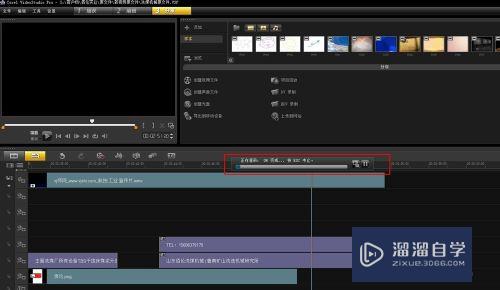
第19步
大家看下做成的成品视频效果
以上关于“会声会影操作教程(会声会影操作教程视频)”的内容小渲今天就介绍到这里。希望这篇文章能够帮助到小伙伴们解决问题。如果觉得教程不详细的话。可以在本站搜索相关的教程学习哦!
更多精选教程文章推荐
以上是由资深渲染大师 小渲 整理编辑的,如果觉得对你有帮助,可以收藏或分享给身边的人
本文地址:http://www.hszkedu.com/73420.html ,转载请注明来源:云渲染教程网
友情提示:本站内容均为网友发布,并不代表本站立场,如果本站的信息无意侵犯了您的版权,请联系我们及时处理,分享目的仅供大家学习与参考,不代表云渲染农场的立场!